Toptailieu biên soạn và giới thiệu lời giải Hướng dẫn cài đặt và sử dụng phần mềm ChemSketch chi tiết nhất (Chương trình mới) hay, chi tiết sẽ giúp học sinh dễ dàng trả lời câu hỏi môn Hóa từ đó học tốt môn Hóa học.
Hướng dẫn cài đặt và sử dụng phần mềm ChemSketch chi tiết nhất (Chương trình mới)
Cấu trúc phân tử được thể hiện qua cách sắp xếp các nguyên tử trong một phân tử thông qua các liên kết hóa học (đơn, đôi, ba). Khi cần thiết, có thể thêm thông tin về độ dài liên kết, góc liên kết, vị trí các cặp electron riêng, …
Hiện nay có nhiều phần mềm sử dụng để vẽ cấu trúc phân tử vô cơ và hữu cơ như HyperChem, ChemDraw, ChemBioOffice, ChemSketch, …
Một trong những phần mềm miễn phí, thông dụng và dễ sử dụng là ChemSketch. Bài viết dưới đây sẽ giúp bạn cài đặt, sử dụng phần mềm ChemSketch một cách đơn giản và nhanh chóng nhất.
1. Hướng dẫn cài đặt và sử dụng phần mềm ChemSketch
a) Cài đặt
Bước 1. Truy cập trang chủ của nhà cung cấp theo đường dẫn:
http://www.acdlabs.com/resources/freewarw/chemsketch/download.php
Bước 2: Điền các thông tin cần thiết để tải phần mềm. Chọn free ACD/ChemSketch Freeware. Tải phần mềm và cài đặt theo hướng dẫn.
Cách cài đặt ChemSketch rất đơn giản, tương tự như bất kì 1 phần mềm windows nào khác. Bạn chỉ cần nhấp đúp trái chuột vào file cài đặt *.exe và chờ màn hình Setup Wizard hiện ra rồi click nút NEXT cho tới khi xuất hiện nút FINISH là xong.
b) Khởi động
- Mở ChemSketch hoặc nhấp đúp chuột trái vào biểu tượng  trên Desktop. Màn hình làm việc của ChemSketch như sau:
trên Desktop. Màn hình làm việc của ChemSketch như sau:
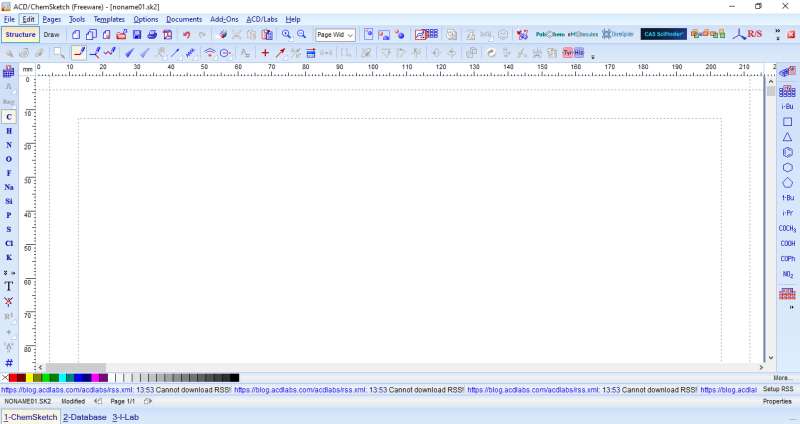
- Một số thanh công cụ trên phần mềm:
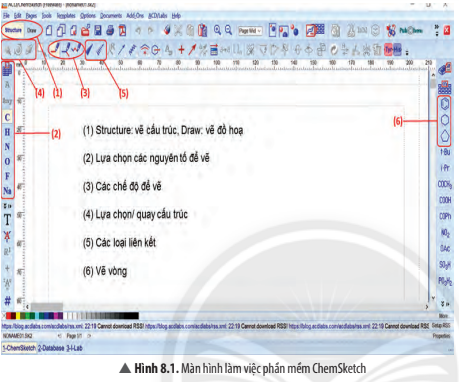
(1) Structure: Vẽ cấu trúc, Draw: vẽ đồ họa
(2) Lựa chọn các nguyên tố để vẽ
Chú ý: Nếu nguyên tố không có trên thanh lệnh thì nhấp chuột vào biểu tượng bảng tuần hoàn (Periodic Table of Elements) ![]() để chọn.
để chọn.
(3) Các chế độ để vẽ
![]() Vẽ công thức cần kéo giữ chuột để tạo liên kết
Vẽ công thức cần kéo giữ chuột để tạo liên kết
![]() Vẽ công thức hiện chỉ cần nhấn chuột sẽ xuất hiện các liên kết
Vẽ công thức hiện chỉ cần nhấn chuột sẽ xuất hiện các liên kết
![]() Vẽ công thức dạng gấp khúc.
Vẽ công thức dạng gấp khúc.
(4) Lựa chọn/ quay cấu trúc
(5) Các loại liên kết
(6) Vẽ vòng
2. Một số ví dụ
Ví dụ 1: Sử dụng phần mềm ChemSketch vẽ công thức phân tử, công thức Lewis của CO2, lưu file và chuyển công thức sang Word, PowerPoint.
Vẽ công thức CO2
Bước 1: Chọn cửa sổ Structure và chế độ Draw Normal
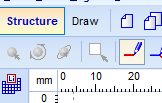
Bước 2: Chọn nguyên tố C ở khu vực (2). Nhấp chuột trái vào màn hình xuất hiện CH4.
Chọn O ở khu vực 2. Nhấp và giữ chuột trái rồi kéo, nhả chuột, thực hiện 2 lần thấy xuất hiện
Bước 3: Nhấp chuột trái một lần liên kết đơn để tạo liên kết đôi.
Chọn Tool → Clean Structure, thu được
Chú ý: Để điều chỉnh độ dài liên kết chọn nút select/move ![]() ; giữ chuột trái và di chuyển lên toàn bộ công thức, khi thả chuột trái, phân tử đã được chọn (xuất hiện các dấu chấm xung quanh công thức); nháy chuột phải lên công thức, chọn Object Properties bằng chuột trái, xuất hiện của sổ Properties. Tại mục size Calculation bỏ chọn auto ta sẽ chọn được cơ chữ (Atom Symbol Size) và độ dài liên kết (Bond Length) tùy ý.
; giữ chuột trái và di chuyển lên toàn bộ công thức, khi thả chuột trái, phân tử đã được chọn (xuất hiện các dấu chấm xung quanh công thức); nháy chuột phải lên công thức, chọn Object Properties bằng chuột trái, xuất hiện của sổ Properties. Tại mục size Calculation bỏ chọn auto ta sẽ chọn được cơ chữ (Atom Symbol Size) và độ dài liên kết (Bond Length) tùy ý.
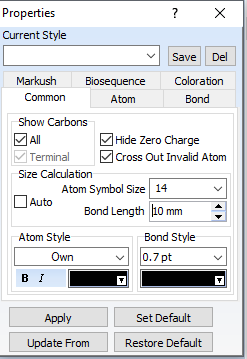
Cuối cùng ấn vào apply sẽ thu được công thức cần vẽ
Vẽ công thức Lewis
+ Chọn lệnh Templates → Template Organizer và tích chọn Lewis Structures. Sau đó, chọn lệnh Templates Window, xuất hiện hộp thoại Template Window, chọn thẻ Structure → Lewis Structure.
Chọn cặp electron phù hợp rồi gắn vào công thức. Thu được:
Cách lưu và chèn công thức vào file Word, Powerpoint
- Lưu công thức
Chọn lệnh File → Save hoặc Save as hoặc sử dụng tổ hợp phím Ctrl + S. Khi xuất hiện hộp thoại lưu, đặt tên file và chọn kiểu file, sau đó nhấn Save.
+ Lưu file ChemSketch: Chọn phần mở rộng đuôi là sk2, cho phép mở lại để sửa chữa.
+ Lưu dạng ảnh: Chọn phần mở rộng là .gif hoặc .jpg hoặc .tif
- Chèn công thức
+ Chọn phân tử, chọn lệnh Edit → Copy hoặc sử dụng tổ hợp phím Ctrl + C.
+ Mở ứng dụng Word hoặc PowerPoint, chọn lệnh Dán (Pase) hoặc sử dụng tổ hợp phím Ctrl + V. Nếu chèn file ảnh sang Word hay Power Point, chọn Insert → Picture rồi chọn file ảnh đã lưu.
Cách chuyển cấu trúc hóa học từ 2D sang 3D của các phân tử:
+ Nhấp chuột vào biểu tượng tối ưu cấu trúc 3D ![]() (3D Structure Optimization) ở thanh công cụ.
(3D Structure Optimization) ở thanh công cụ.
+ Chọn nút 3D Viewer ![]() , xuất hiện hộp thoại ACD/3D Viewer (Freeware) cùng cấu trúc 3D của phân tử.
, xuất hiện hộp thoại ACD/3D Viewer (Freeware) cùng cấu trúc 3D của phân tử.
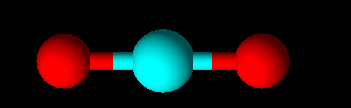
Ví dụ 2: Sử dụng phần mềm ChemSketch vẽ công thức phân tử, công thức Lewis của Cl2, lưu file và chuyển công thức sang Word, PowerPoint.
- Vẽ công thức cấu tạo của Cl2
Bước 1: Chọn cửa sổ Structure và chế độ Draw Normal
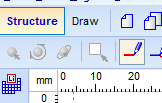
Bước 2: Chọn nguyên tố Cl ở khu vực (2). Nhấp chuột trái vào màn hình xuất hiện HCl.
Nhấp và giữ chuột trái rồi kéo, nhả chuột thấy xuất hiện
Chọn Tool → Clean Structure, thu được
Chú ý: Để điều chỉnh độ dài liên kết chọn nút select/move ![]() ; giữ chuột trái và di chuyển lên toàn bộ công thức, khi thả chuột trái, phân tử đã được chọn (xuất hiện các dấu chấm xung quanh công thức); nháy chuột phải lên công thức, chọn Object Properties bằng chuột trái, xuất hiện của sổ Properties. Tại mục size Calculation bỏ chọn auto ta sẽ chọn được cơ chữ (Atom Symbol Size) và độ dài liên kết (Bond Length) tùy ý.
; giữ chuột trái và di chuyển lên toàn bộ công thức, khi thả chuột trái, phân tử đã được chọn (xuất hiện các dấu chấm xung quanh công thức); nháy chuột phải lên công thức, chọn Object Properties bằng chuột trái, xuất hiện của sổ Properties. Tại mục size Calculation bỏ chọn auto ta sẽ chọn được cơ chữ (Atom Symbol Size) và độ dài liên kết (Bond Length) tùy ý.
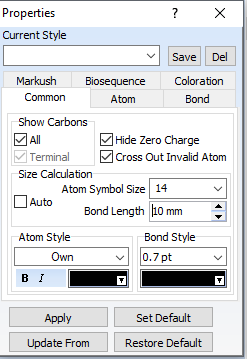
Cuối cùng ấn vào apply sẽ thu được công thức cấu tạo cần vẽ
- Vẽ công thức Lewis
+ Chọn lệnh Templates → Template Organizer và tích chọn Lewis Structures. Sau đó, chọn lệnh Templates Window, xuất hiện hộp thoại Template Window, chọn thẻ Structure → Lewis Structure.
Chọn cặp electron phù hợp rồi gắn vào công thức.
- Lưu công thức
Chọn lệnh File → Save hoặc Save as hoặc sử dụng tổ hợp phím Ctrl + S. Khi xuất hiện hộp thoại lưu, đặt tên file và chọn kiểu file, sau đó nhấn Save.
+ Lưu file ChemSketch: Chọn phần mở rộng đuôi là sk2, cho phép mở lại để sửa chữa.
+ Lưu dạng ảnh: Chọn phần mở rộng là .gif hoặc .jpg hoặc .tif
- Chèn công thức
+ Chọn phân tử, chọn lệnh Edit → Copy hoặc sử dụng tổ hợp phím Ctrl + C.
+ Mở ứng dụng Word hoặc PowerPoint, chọn lệnh Dán (Pase) hoặc sử dụng tổ hợp phím Ctrl + V. Nếu chèn file ảnh sang Word hay Power Point, chọn Insert → Picture rồi chọn file ảnh đã lưu.
Cách chuyển cấu trúc hóa học từ 2D sang 3D của các phân tử:
+ Nhấp chuột vào biểu tượng tối ưu cấu trúc 3D ![]() (3D Structure Optimization) ở thanh công cụ.
(3D Structure Optimization) ở thanh công cụ.
+ Chọn nút 3D Viewer ![]() , xuất hiện hộp thoại ACD/3D Viewer (Freeware) cùng cấu trúc 3D của phân tử.
, xuất hiện hộp thoại ACD/3D Viewer (Freeware) cùng cấu trúc 3D của phân tử.
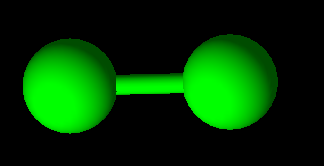
CÔNG TY TNHH ĐẦU TƯ VÀ DỊCH VỤ GIÁO DỤC VIETJACK
- Người đại diện: Nguyễn Thanh Tuyền
- Số giấy chứng nhận đăng ký kinh doanh: 0108307822, ngày cấp: 04/06/2018, nơi cấp: Sở Kế hoạch và Đầu tư thành phố Hà Nội.
2021 © All Rights Reserved.