Toptailieu.vn biên soạn và giới thiệu lời giải SBT Tin học 8 (Cánh diều) Bài 2: Vùng chọn và ứng dụng hay, chi tiết sẽ giúp học sinh dễ dàng trả lời câu hỏi sách bài tập Tin học 8 Bài 2 từ đó học tốt môn Tin học 8.
SBT Tin học 8 (Cánh diều) Bài 2: Vùng chọn và ứng dụng
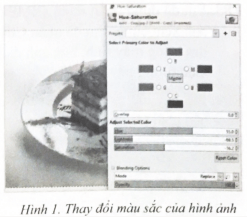
Lời giải:
Một trong những lí do dẫn đến thực hiện các điều chỉnh ảnh trong GIMP mà không thấy có thay đổi gì mặc dù đã để chế độ xem trước (Preview) là do em đã vô tình tạo ra vùng chọn nhỏ trên bức ảnh của mình nên các thay đổi chỉ được thực hiện trong vùng này. Do vùng chọn không rõ lại được bao quanh bởi các nét đứt chạy liên tục nên em sẽ khó nhận ra các thay đổi mình vừa thực hiện.
Lời giải:
Khi tạo đường Path trong phần mềm GIMP, em hoàn toàn có thể điều chỉnh được đường Path hay huỷ điểm neo vừa tạo, em có thể nhấn Ctrl+Z để huỷ điểm này
Sau khi giữ Ctrl và nháy chuột vào điểm neo đầu tiên để hoàn thành đường Path bao quanh đối tượng cần tạo vùng chọn, em có thể thực hiện một số điều chỉnh với đường Path như sau:
- Xoá điểm neo bằng cách giữ Ctrl+Shift và nháy vào diểm neo muốn xoá
- Làm xuất hiện tay quay vector để điều chỉnh độ cong, góc của điểm neo bằng cách giữ Ctrl, nháy vào điểm neo muốn chỉnh
- Giữ Ctrl và bấm vào đoạn Path giữa hai điểm neo để thêm điểm neo mới
Lưu ý: Trong phần tuỳ chỉnh công cụ Paths, em cần để ở chế độ Design như Hình 1
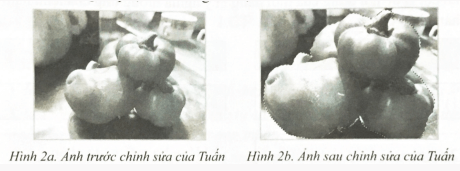
Bước 1. Dùng công cụ Scale phóng to hình ảnh trong vùng chọn với tuỳ chọn công cụ Scale như Hình 3.
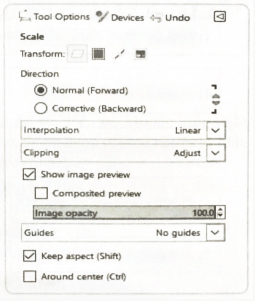
Bước 2. Trong tuỳ chọn của công cụ Paths, chọn Selection from Path
Bước 3. Sử dụng công cụ Paths để vẽ đường Path bao quanh bốn quả ớt
Bước 4. Dùng công cụ Move đưa phần hình ảnh quả ớt về vị trí cũ
Lời giải:
Bước 3 – Bước 2 – Bước 1 – Bước 4
Lời giải:
Trong phần mềm GIMP, khi em nhấn Ctrl+S hay File\Save để lưu lại các thay đổi của bức ảnh là lưu ảnh vào tẹp biên tệp với kiểu tệp “xcf”. Còn ảnh sau khi chỉnh sửa em muốn chia sẻ cho người khác xem phải được dùng lệnh File\Export
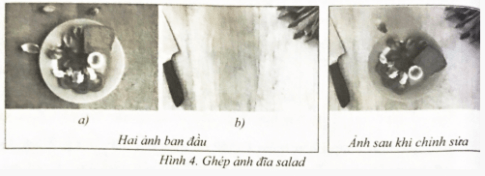
Lời giải:
Bước 1: Mở hai bức ảnh trong phần mềm GIMP
Bước 3: Copy hình ảnh trong vùng chọn bằng lệnh Ctrl+C hoặc Edit\Copy
Bước 5: Chọn công cụ Rotate và chọn vào hình ảnh chiếc đĩa. Chọn góc quay sang phải theo chiều kim đồng hồ rồi nhấn Rotate
Bước 6: Chọn công cụ Scale và bấm vào hình rồi chọn tỉ lệ phù hợp
Bước 7: Chọn công cụ Move di chuyển hình ảnh tới vị trí cần thiết
Bước 8: Xuất ảnh vừa chỉnh sửa ra ảnh sản phẩm bằng cách vào File\Export As
Lời giải:
1 – c; 2 – b; 3 – h; 4 – d; 5 – e; 6 – a; 7 – g
Xem thêm các bài giải sách bài tập Tin học 8 Cánh diều hay, chi tiết khác:
Bài 1: Làm quen với phần mềm GIMP
Bài 3: Thực hành với vùng chọn
CÔNG TY TNHH ĐẦU TƯ VÀ DỊCH VỤ GIÁO DỤC VIETJACK
- Người đại diện: Nguyễn Thanh Tuyền
- Số giấy chứng nhận đăng ký kinh doanh: 0108307822, ngày cấp: 04/06/2018, nơi cấp: Sở Kế hoạch và Đầu tư thành phố Hà Nội.
2021 © All Rights Reserved.