Toptailieu biên soạn và giới thiệu giải sách bài tập Tin học 10 trang 15 Bài 3: Thực hành một số ứng dụng của mạng máy tính Sách bài tập Tin học 10 Cánh diều hay nhất, chi tiết sẽ giúp học sinh dễ dàng làm các bài tập từ đó nâng cao kiến thức và biết cách vận dụng phương pháp giải vào các bài tập trong SBT Tin học 10 Bài 3.
Nội dung bài viết
SBT Tin học 10 Cánh diều Bài 3: Thực hành một số ứng dụng của mạng máy tính
SBT Tin học 10 trang 15 Kết nối tri thức
Lời giải:
Giả sử em lựa chọn dịch vụ Google Drive. Em hãy đăng nhập vào tài khoản Google của mình, sau đó kích hoạt ứng dụng Google Sheets bằng cách chọn:
Drive của tôi/ Google Trang tính hoặc My Drive/Google Sheets (Hình 1).
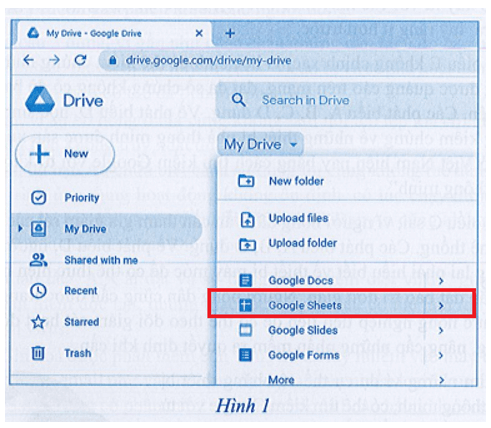
Trong ứng dụng Google Sheets, em hãy tạo tệp dữ liệu “Bạn bè” với nội dung tương tự như ở Hình 2
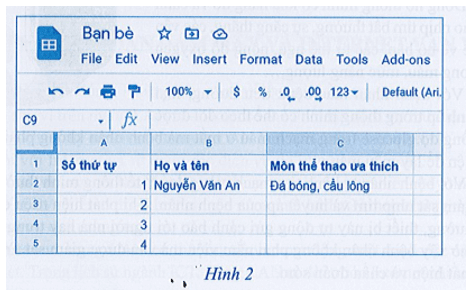
Sau đó thực hiện các bước sau để chia sẻ tệp vừa soạn cho các bạn:
- Nháy chuột chọn Share ở góc trên bên phải cửa sổ.
- Gõ địa chỉ email của một vài bạn trong lớp vào mục Share with people and groups (Hình 3).
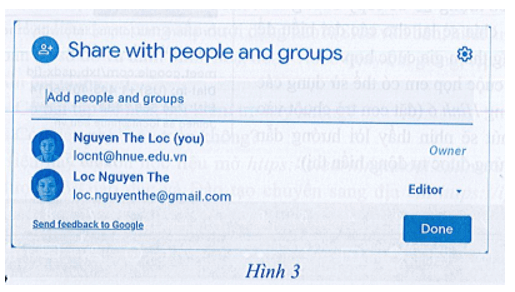
Nháy chuột vào mũi tên bên phải, chọn Editor, gõ thêm lời nhắn vào ô Message (nếu muốn) rồi nhấn nút Send để gửi lời mời bạn (Hình 4).
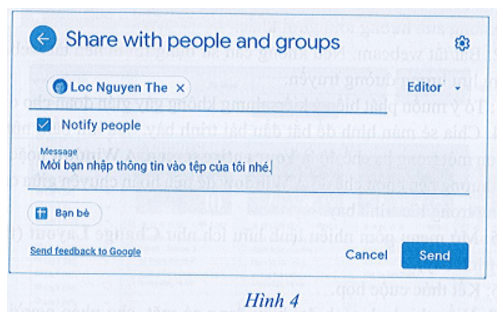
Sau khi em thực hiện những thao tác này, bạn bè của em sẽ có thể nhập dữ liệu của mình vào tệp “Bạn bè” để cùng sử dụng.
Lời giải:
Để sử dụng dịch vụ họp trực tuyến của đám mây, chẳng hạn dịch vụ Google Meet, máy tính nên có camera, tai nghe và micro. Các bước tạo và tham gia một cuộc họp trực tuyến qua Google Meet như sau:
- Đăng nhập vào tài khoản Google của em. Truy cập vào link meet.google.com
- Chọn New meeting, sau đó chọn Start an instant meeting
- Khi nhìn thấy thông báo như Hình 5, em nháy chuột vào Add others rồi nhập vào địa chỉ email của những đại biểu sẽ tham dự cuộc họp, hoặc nháy chuột vào biểu tượng để copy đường link sau đó chia sẻ lại cho các đại biểu để họ cùng tham gia cuộc họp.
Trong cuộc họp em có thể sử dụng các nút trong Hình 6 (đặt con trỏ chuột vào từng nút sẽ nhìn thấy lời hướng dẫn tương ứng được tự động hiển thị): Hình 5
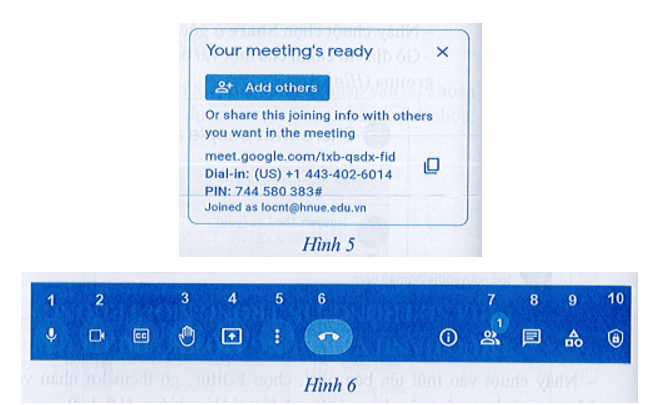
- Nút 1: Bật/ tắt micro. Khi không sử dụng thì nên tắt micro để tạp âm trong phòng không ảnh hưởng tới người khác.
- Nút 2: Bật/ tắt webcam. Nếu không cần sử dụng thì ta nên tắt webcam để tiết kiệm lưu lượng đường truyền.
- Nút 3: Tỏ ý muốn phát biểu ý kiến nhưng không gây gián đoạn cho diễn giả.
- Nút 4: Chia sẻ màn hình để bắt đầu bài trình bày. Sau khi bấm nút này ta phải chọn một trong ba chế độ là Your entire sereen, A Window hoặc ATab. Thông thường nên chọn chế độ A Window để tiện hoán chuyển giữa các trình ứng dụng trong lúc trình bày.
- Nút 5: Mở menu gồm nhiều lệnh hữu ích như Change Layout (hay đổi cửa sổ trình bày).
- Nút 6: Kết thúc cuộc họp.
- Nút 7: Hiển thị danh sách đại biểu đang có mặt, cho phép người chủ trì quan sát và thay đổi tình trạng bật/ tắt micro và webcam của từng đại biểu.
- Nút 8: Cho phép chat bằng văn bản với một nhóm đại biểu hoặc với toàn thể cuộc họp.
- Nút 9: Thao tác hữu ích như Record meeting (ghi lại buổi họp đưới dạng tệp video).
- Nút 10: Gồm một số tuỳ chọn điều khiển khác.
Cuối cùng, nháy chuột vào nút 6 và chọn End the call để kết thúc cuộc họp.
Lời giải:
Nên tập trung mô tả nguồn học liệu mở về những khía cạnh sau:
- Tên cơ quan, công ty, tổ chức cung cấp nguồn học liệu mở là gì?
- Cung cấp những môn học hay kiến thức về lĩnh vực gì?
- Giao diện bằng ngôn ngữ nào?
- Học liệu được cung cấp dưới dạng nào? (Siêu văn bản, hình ảnh động, văn bản có sơ đồ và hình minh hoạ, đoạn video quay bài giảng, tệp âm thanh ghi âm bài giảng, ...).
- Có bài tập về nhà, bài kiểm tra hay không?
- Có miễn phí hoàn toàn không?
Hiện nay nguồn học liệu mở https://elearning.moet.edu.vn/elearning đã được Bộ Giáo dục và Đào tạo chuyển sang địa chỉ https://igiaoduc.vn. Hình 7 sau đây là những mô tả về nguồn học liệu này.
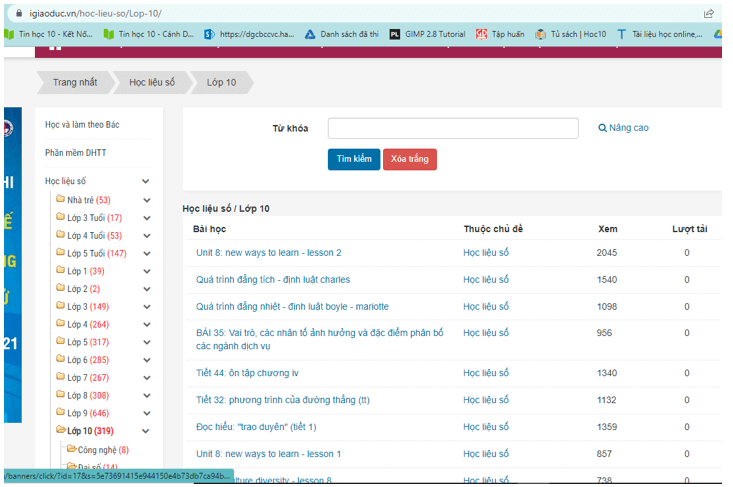
Hình 7
- Tên cơ quan, tổ chức cung cấp nguồn học liệu mở: Kho học liệu số trực tuyến là sản phẩm hợp tác giữa Bộ Giáo dục và Đào tạo với Đề án Tri thức Việt số hoá của Chính phủ và một số đối tác xây dựng nên tảng với mục tiêu thu thập, lựa chọn, chia sẻ, cung cấp cho học sinh, giáo viên trong toàn ngành khai thác sử dụng.
- Danh sách những môn học và lĩnh vực kiến thức: Tất cả các môn học trong Chương trình Giáo dục phổ thông ở tất cả các cấp học, từ lớp 1 cho tới lớp 12.
- Giao diện bằng ngôn ngữ tiếng Việt.
- Học liệu được cung cấp dưới dạng: Kho học liệu cung cấp đa dạng các loại học liệu số, trước hết phục vụ giáo dục mầm non, phổ thông và thường xuyên. Một số dạng phổ biến được cung cấp là:
+ Bài giảng điện tử, bài giảng E-Learning, bài giảng dạy trên truyền hình là những bài giảng đã được số hoá hoàn chỉnh, giúp học sinh có thể tự học, giáo viên có thể tham khảo cho các hoạt động dạy học, hướng dẫn học sinh nghiên cứu, tham khảo.
+ Giáo án điện tử, bài trình chiếu điện tử (dưới dạng PowerPoint và các định dạng khác).
+ Bản số hoá các bộ sách giáo khoa phổ thông.
+ Thí nghiệm ảo, phần mềm mô phỏng.
+ Các loại học liệu khác như: tranh, ảnh, biểu đồ, hình vẽ, clip, ...
- Có hệ thống các bài kiểm tra tại chỗ và bài tập về nhà.
- Hoàn toàn miễn phí.
Lời giải:
Trước kia, dịch văn bản hoặc lời nói sang một ngôn ngữ chưa biết là điều khó khăn. Ngày nay với sự giúp đỡ của phần mềm phiên dịch tự động trên Internet, chúng ta có thể dễ dàng thực hiện việc đó trên máy tính cá nhân hay điện thoại thông minh.
Hình dưới đây minh hoạ công cụ https:/translate.google.com của Google trên điện thoại thông minh.
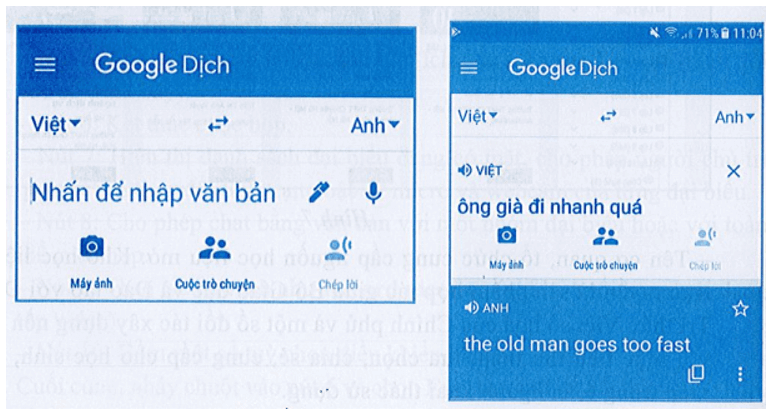
Để sử dụng dịch vụ dịch trực tuyến của Google trên điện thoại thông minh cần thực hiện các bước sau:
- Kết nối vào mạng Internet.
- Vào trang https:/translate.google.com hoặc có thể tải về và cài đặt ứng dụng Google Dịch trên điện thoại thông minh.
- Mở ứng dụng, lựa chọn ngôn ngữ nguồn và ngôn ngữ đích.
- Gõ đoạn văn bản cần dịch vào khung cửa sổ bên trái hoặc nháy chuột vào biểu tượng micro và nói rõ ràng câu cần dịch, sau đó quan sát kết quả ở khung bên phải.
Việc sử dụng dịch vụ trực tuyến trên máy tính để bàn tương tự như trên điện thoại thông minh. Màn hình kết quả dịch được hiển thị như hình sau đây:
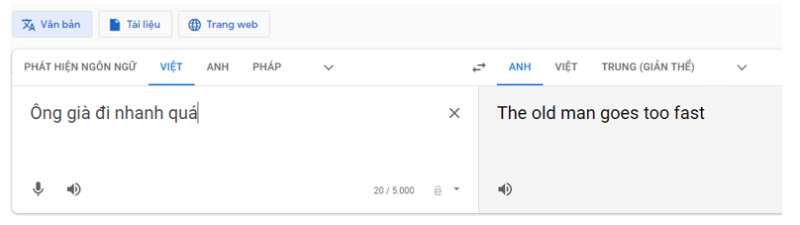
Lời giải:
Nên tải xuống và cài đặt những phần mềm diệt virus thông dụng và có uy tín như: BKAV, Microsoft Security Essential Antivirus, ...

Xem thêm lời giải SBT Tin học 10 Cánh diều hay, chi tiết khác:
Bài 2: Điện toán đám mây và internet vạn vật
Bài 1: Tuân thủ pháp luật trong môi trường số
Bài 2: Thực hành vận dụng một số điều luật về chia sẻ thông tin trong môi trường số
CÔNG TY TNHH ĐẦU TƯ VÀ DỊCH VỤ GIÁO DỤC VIETJACK
- Người đại diện: Nguyễn Thanh Tuyền
- Số giấy chứng nhận đăng ký kinh doanh: 0108307822, ngày cấp: 04/06/2018, nơi cấp: Sở Kế hoạch và Đầu tư thành phố Hà Nội.
2021 © All Rights Reserved.