Với giải Bài 2 trang 160 Tin học 10 Cánh diều chi tiết trong Bài 2: Một số kĩ thuật thiết kế sử dụng vùng chọn, đường dẫn và các lớp ảnh giúp học sinh dễ dàng xem và so sánh lời giải, từ đó biết cách làm bài tập Tin học 10. Mời các bạn đón xem:
Thiết kế hình tròn và hình vuông lồng nhau
Bài 2 trang 160 Tin học 10: Thiết kế hình tròn và hình vuông lồng nhau
Em hãy thiết kế hình tròn và hình vuông lồng nhau như Hình 14.
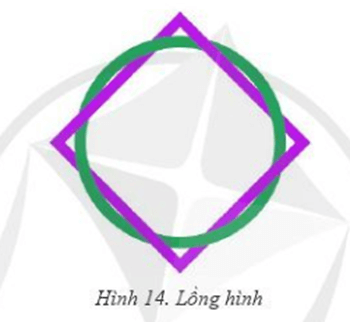
Trước hết sử dụng kĩ thuật tạo đường viền để tạo hình tròn và hình vuông (đồng tâm). Giả sử lớp Hình vuông ở trên lớp Hình tròn (Hình 15a). Quay hình vuông để được kết quả như Hình 15b.
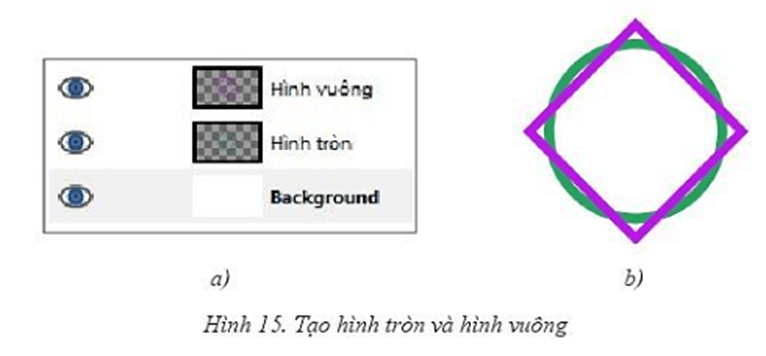
Sử dụng kĩ thuật lồng hình để đưa hình vuông xuống dưới hình tròn tại 4 điểm giao cắt. Hình 16 gợi ý quá trình thực hiện lồng hình tại điểm giao cắt thứ nhất. Các điểm giao cắt còn lại thực hiện tương tự.
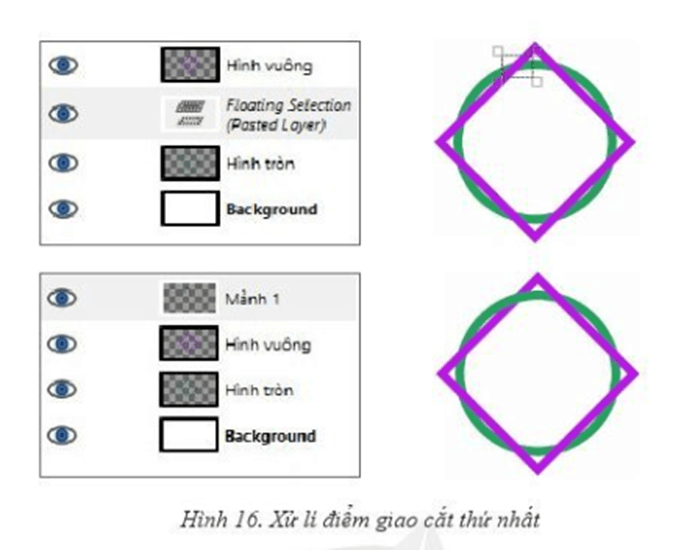
Lời giải:
- Tạo file mới bằng lệnh File\ New sau đó chọn độ phân giải, nhấn OK.
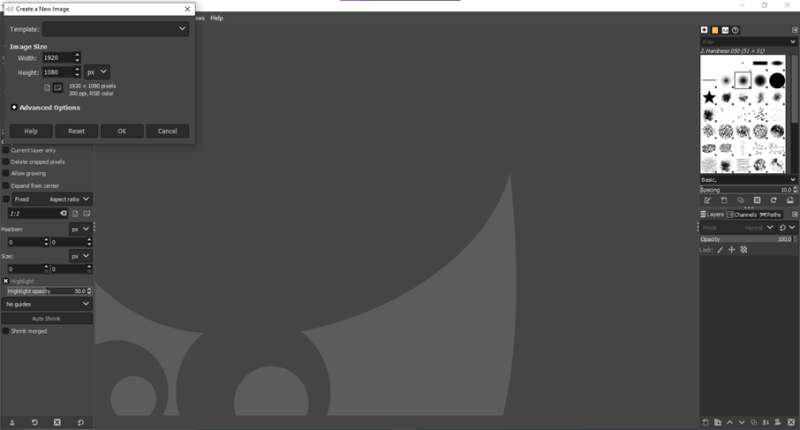
- Chọn Layer\ New Layer và đặt tên là hình tròn sau đó vẽ hình tròn và đổ màu cho hình tròn đó.
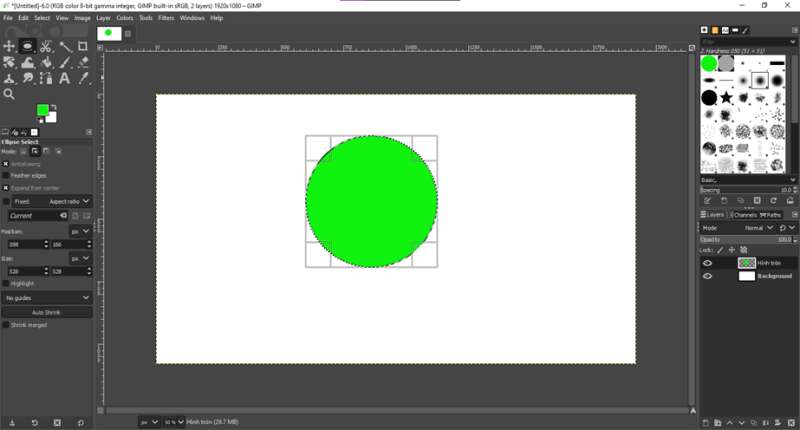
- Dùng chuột thu bé từ góc hình tròn lại để vùng chọn bé hơn hình tròn ban đầu sau đó ấn Ctrl + X để có đường viền tròn.
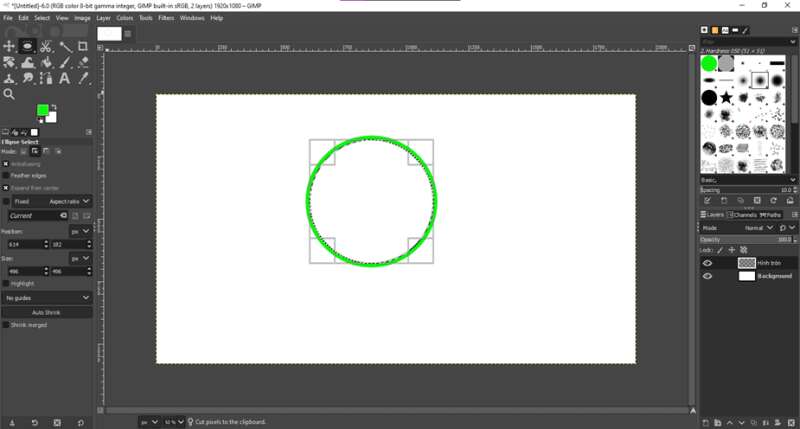
- Tương tự ta gọi 1 Layer mới tên là Hình vuông và làm thành hình viền vuông tương tự.
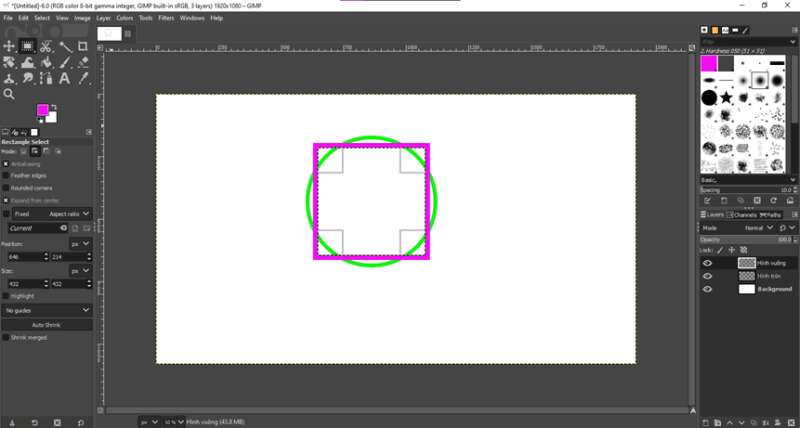
- Sau đó ta dùng Rotate để xoay hình vuông thành hình thoi (chú ý tọa độ tâm quay là tâm hình vuông).
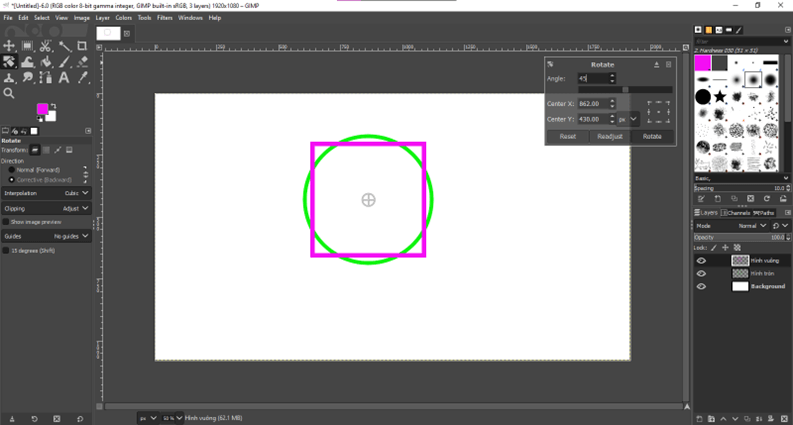
- Kết quả:
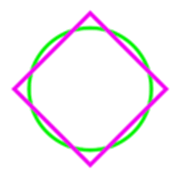
- Ta chọn Layer Hình tròn và chọn vùng cần cho hình tròn đè trên hình vuông.
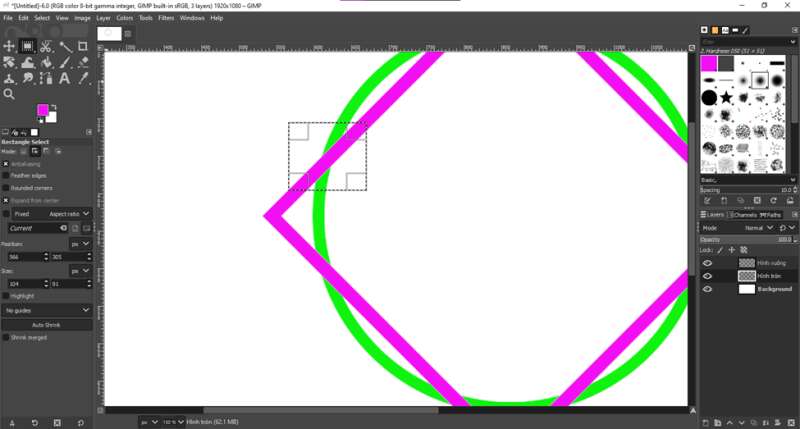
- Nhấn Ctrl + C và Ctrl + V liên tiếp sẽ xuất hiện Layer mới, ta đặt tên cho nó là Vùng đè 1 và nhấn kéo cho layer này lên trên layer Hình vuông, vậy là ta đã có một điểm đan xen.
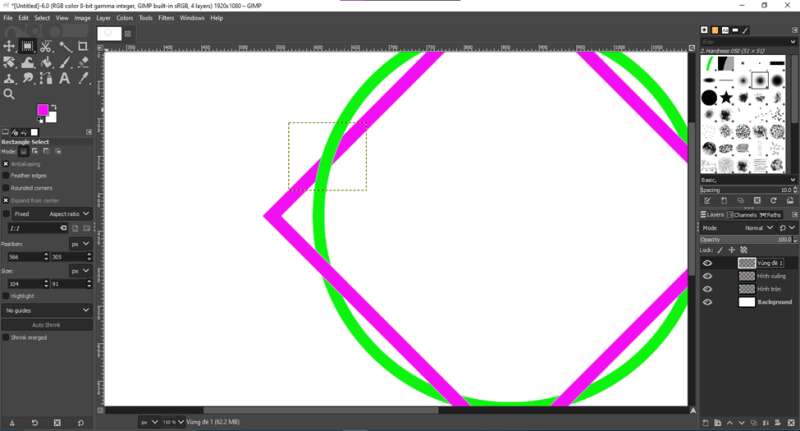
- Làm tương tự như vậy với 4 điểm còn lại ta được hình như yêu cầu:
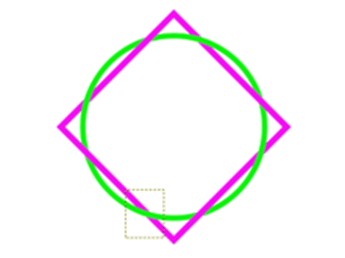
Xem thêm các bài giải hay, chi tiết khác:
Khởi động trang 153 Tin học 10: Khi thiết kế một sản phẩm đồ họa có nên đưa tất cả ...
Hoạt động 1 trang 153 Tin học 10: Trong logo “Cờ cổ động” (Hình 1a), một bạn vô tình thay đổi...
Hoạt động 2 trang 158 Tin học 10: Hãy tìm hiểu về các thao tác cơ bản đối với đường dẫn. ...
Bài 1 trang 159 Tin học 10: Thiết kế các hình tròn đồng tâm
Bài 2 trang 160 Tin học 10: Thiết kế hình tròn và hình vuông lồng nhau
Vận dụng trang 161 Tin học 10: Em hãy thiết kế logo “10A5 ICT GROUP” như Hình 17.
Câu hỏi trang 162 Tin học 10: Em đồng ý với những phát biểu nào sau đây?
CÔNG TY TNHH ĐẦU TƯ VÀ DỊCH VỤ GIÁO DỤC VIETJACK
- Người đại diện: Nguyễn Thanh Tuyền
- Số giấy chứng nhận đăng ký kinh doanh: 0108307822, ngày cấp: 04/06/2018, nơi cấp: Sở Kế hoạch và Đầu tư thành phố Hà Nội.
2021 © All Rights Reserved.