Với giải Thực hành trang 16 Tin học lớp 7 Chân trời sáng tạo chi tiết trong Bài 3: Thực hành thao tác với tệp và thư mục giúp học sinh dễ dàng xem và so sánh lời giải từ đó biết cách làm bài tập Tin học 7. Mời các bạn đón xem:
Thực hành trang 16 Tin học 7
Thực hành 1 trang 16 Tin học lớp 7: Thực hiện các yêu cầu sau trên máy tính:
a) Tạo cây thư mục như Hình 1.
b) Đổi tên các thư mục Lop 6A thành 6A, Lop 6B thành 6B, …
c) Trong thư mục 6A, tạo các thư mục To 1, To 2, To 3, To 4. Sao chép các thư mục To 1, To 2, To 3, To 4 sang các thư mục 6B, 6C, 7A, 7B.
d) Trong cửa sổ của phần mềm File Explorer, mở đến thư mục To 1 của thư mục 7A. Mở dải lệnh Home, chọn New Item, chọn Microsoft Word Document, gõ tên tệp để tạo tệp Danhsach.docx; tương tự chọn Microsoft PowerPoint Presentation, gõ tên tệp để tạo tệp Gioithieu.pptx.
e) Di chuyển các tệp vừa tạo sang thư mục To 1 của thư mục 6A.
Hướng dẫn giải: Nháy chuột phải chọn New để tạo thư mục mới; nháy chọn Rename, xóa tên cũ và đặt lại tên mới; nháy chọn lệnh Copy (hoặc nhấn tổ hợp Ctrl + C) để sao chép thư mục; nháy chọn lệnh Cut (hoặc nhấn tổ hợp Ctrl + X) để di chuyển thư mục.
Lời giải:
a) Mở cửa sổ ứng dụng File Explorer, chọn ổ đĩa D:
Bước 1. Nháy chuột phải chọn New, tiếp theo chọn Folder.
Bước 2. Đặt tên thư mục (Hình 1).
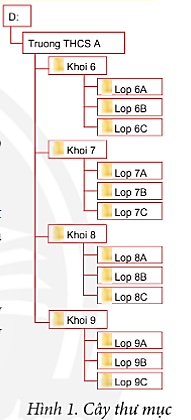
b) Đổi tên thư mục:
Bước 1. Nháy chuột phải vào thư mục cần đổi tên.
Bước 2. Nháy chọn Rename, xóa tên cũ và đặt lại tên mới.
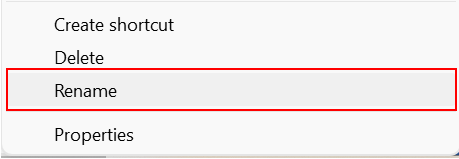
Hình 2: Lệnh thay đổi tên
c) Sao chép thư mục:
Bước 1. Nháy chuột phải vào thư mục cần sao chép.
Bước 2. Nháy chọn lệnh Copy (hoặc nhấn tổ hợp Ctrl + C).
Bước 3. Chọn vị trí cần lưu thư mục đã sao chép, nháy chuột phải chọn Paste (hoặc Ctrl + V).
d) Tạo File mới:
Bước 1. Nháy chuột phải chọn New (hoặc mở dải lệnh Home).
Bước 2. Chọn File cần tạo (Ví dụ: Danhsach.docx, Gioithieu.pptx,..) (Hình 3).
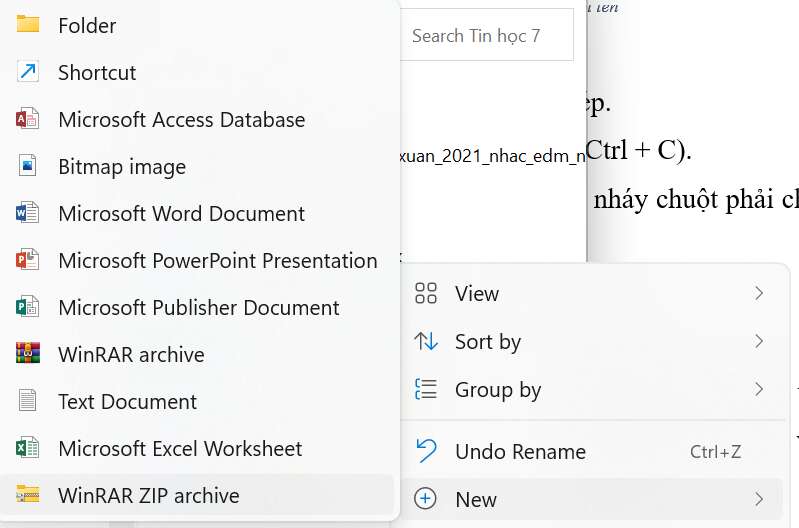
Hình 3: Tạo file mới
e) Di chuyển thư mục:
Bước 1. Nháy chuột phải vào thư mục cần sao chép.
Bước 2. Nháy chọn lệnh Cut (hoặc nhấn tổ hợp Ctrl + X).
Bước 3. Chọn vị trí cần lưu thư mục đã sao chép, nháy chuột phải chọn Paste (hoặc Ctrl + V).
Thực hành 2 trang 16 Tin học lớp 7: Tìm hiểu mục lục sách giáo khoa Tin học 7 và thực hành tạo cây thư mục để sắp xếp, lưu trữ tài liệu học tập môn Tin học của em trên máy tính. Giới thiệu và giải thích với bạn lí do em tạo cây thư mục như vậy.
Hướng dẫn giải: Các em sử dụng các lệnh thao tác với tệp để tạo thư mục cho hợp lí
Lời giải:
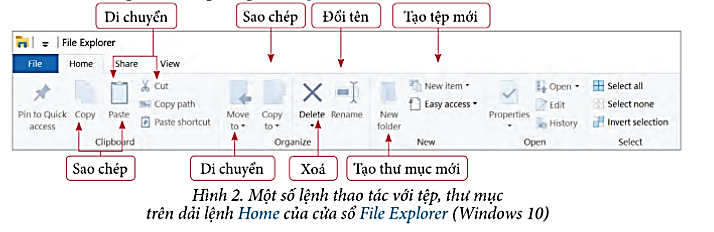
Hình 4: Một số lệnh thao tác với tệp
Tạo cây thư mục:
Bước 1. Nháy chuột phải chọn New, tiếp theo chọn Folder.
Bước 2. Đặt tên thư mục.
Ta tạo thư mục và sắp xếp thep thứ tự để dễ dàng quản lí và tìm tài liệu nhanh chóng.
Xem thêm lời giải bài tập Tin học lớp 7 Chân trời sáng tạo hay, chi tiết khác:
Luyện tập 1 trang 17 Tin học 7: Những cách nào dưới đây cho phép thực hiện sao chép tệp, thư mục?
Luyện tập 2 trang 17 Tin học 7: Những cách nào dưới đây cho phép thực hiện di chuyển tập?
CÔNG TY TNHH ĐẦU TƯ VÀ DỊCH VỤ GIÁO DỤC VIETJACK
- Người đại diện: Nguyễn Thanh Tuyền
- Số giấy chứng nhận đăng ký kinh doanh: 0108307822, ngày cấp: 04/06/2018, nơi cấp: Sở Kế hoạch và Đầu tư thành phố Hà Nội.
2021 © All Rights Reserved.