Toptailieu.vn biên soạn và giới thiệu lời giải Tin học 8 (Chân trời sáng tạo) Bài 8a: Thêm hình minh họa cho văn bản hay, chi tiết sẽ giúp học sinh dễ dàng trả lời câu hỏi sách giáo khoa Tin học 8 Bài 8a từ đó học tốt môn Tin học 8.
Tin học 8 (Chân trời sáng tạo) Bài 8a: Thêm hình minh họa cho văn bản
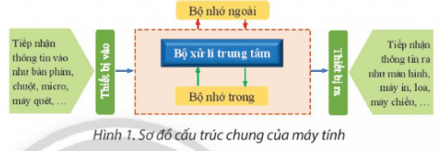
Trả lời:
Để vẽ được sơ đồ cấu trúc chung của máy tính ở Hình 1 bằng phần mềm soạn thảo văn bản bằng cách vẽ hình đồ họa: Insert>Shapes>Chọn mẫu vẽ và chỉnh sửa theo ý muốn.
1. Vẽ và định dạng hình đồ họa trong phần mềm soạn thảo văn bản
Trả lời:
Ta có thể thực hiện sao chép, rồi lật, xoay hình vẽ để tạo những đối tượng sau:
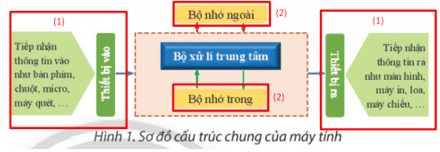
Trả lời:
Nháy đúp chuột vào viền hình vẽ để chọn đối tượng, mở dải lệnh ngữ cảnh Format.
- Thay đổi màu nền: Chọn nút lệnh Shape Fill → Nháy chuột để chọn màu nền (Orange, Accent 2, Lighter 80%).
- Thay đổi màu sắc đường viền: Chọn nút lệnh Shape Outline → Nháy chuột để chọn màu nền (Orange, Accent 2, Darker 25%).
- Thay đổi độ dày đường viền: Chọn nút lệnh Shape Outline → Nháy chọn Weight
Khám phá trang 40 Tin học 8: Em hãy nêu lợi ích của việc nhóm các đối tượng.
Trả lời:
Sau khi được nhóm, các đối tượng sẽ ở trong cùng một lớp. Việc nhóm đối tượng giúp di chuyển, thay đổi kích thước, định dạng, sắp xếp, ... đồng thời các đối tượng trong hình.
2. Chèn thêm, co dãn, xóa hình ảnh
Luyện tập (trang 41)
Luyện tập 1 trang 41 Tin học 8: Em hãy nêu các bước để thực hiện:
a) Vẽ hình bằng mẫu có sẵn.
b) Co dãn hình vẽ, hình ảnh.
Trả lời:
a) Vẽ hình bằng mẫu có sẵn:
Bước 1: Mở bảng Insert.
Bước 2: Chọn nút lệnh Shapes.
Bước 3: Chọn một mẫu có sẵn.
Bước 4: Khi con trỏ chuột có dạng dấu (+), thực hiện kéo thả chuột trên trang văn bản để vẽ hình tại vị trí mong muốn.
b) Co dãn hình vẽ, hình ảnh:
Co dãn hình vẽ: Chọn hình vẽ; Di chuyển con trỏ chuột vào nút tròn ở cạnh hoặc góc hình vẽ; Khi con trỏ chuột chuyển sang mũi tên hai chiều, thực hiện kéo thả chuột để thay đổi kích thước hình vẽ.
Co dãn hình ảnh: có thể thực hiện co dãn hình ảnh bằng cách kéo thả nút tròn ở góc (không giữ phím Shift).
Trả lời:
Em nên tạo các đối tượng theo trình tự như hình vẽ
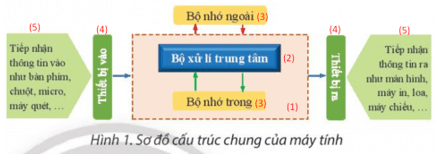
Hình chữ nhật ở trung tâm được vẽ đầu tiên vì đây là hình nền, cần ở dưới các đối tượng khác.
Bộ nhớ ngoài/Bộ nhớ trong có thể thực hiện trước 1 đối tượng rồi sao chép lại.
Thiết bị vào/ Thiết bị ra... có thể thực hiện trước 1 đối tượng rồi sao chép lại.
Thực hành (trang 41)
Thực hành trang 41 Tin học 8: Em hãy thực hành tạo trang văn bản như ở Hình 11 với yêu cầu sau:
a) Thực hiện sao chép để tạo các hình vẽ giống nhau;
b) Thực hiện sao chép, lật để tạo các hình vẽ đối xứng;
c) Thực hiện xoay, lật để thay đổi hướng của văn bản trong hình vẽ;
d) Tìm kiếm trên Internet các hình ảnh bàn phím, máy quét, máy in, màn hình để sử dụng trong bài thực hành.
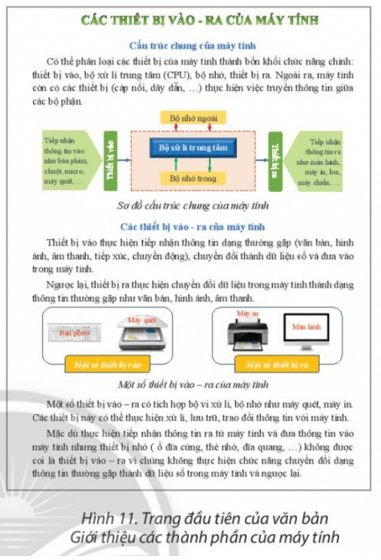
Trả lời:
Nội dung đang cập nhật...
Vận dụng (trang 42)

Trả lời:
HS tiến hành tạo hình độ họa bằng mẫu có sẵn, tìm kiếm hình ảnh, chèn hình ảnh, thay đổi font chữ, căn chỉnh các đối tượng... để tạo ra mẫu giấy mời.
Xem thêm các bài giải sách giáo khoa Tin học lớp 8 Chân trời sáng tạo hay, chi tiết khác:
CÔNG TY TNHH ĐẦU TƯ VÀ DỊCH VỤ GIÁO DỤC VIETJACK
- Người đại diện: Nguyễn Thanh Tuyền
- Số giấy chứng nhận đăng ký kinh doanh: 0108307822, ngày cấp: 04/06/2018, nơi cấp: Sở Kế hoạch và Đầu tư thành phố Hà Nội.
2021 © All Rights Reserved.