Toptailieu.vn biên soạn và giới thiệu lời giải SBT Tin học 8 (Cánh diều) Bài 3: Biểu đồ trong phần mềm bảng tính hay, chi tiết sẽ giúp học sinh dễ dàng trả lời câu hỏi sách bài tập Tin học 8 Bài 3 từ đó học tốt môn Tin học 8.
Nội dung bài viết
SBT Tin học 8 (Cánh diều) Bài 3: Biểu đồ trong phần mềm bảng tính
Câu E12 trang 18 SBT Tin học 8: Ghép nối giữa tình hướng thực tế và loại biểu đồ phù hợp
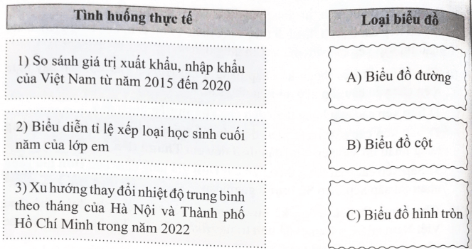
Lời giải:
1 – B
2 – C
3 – A
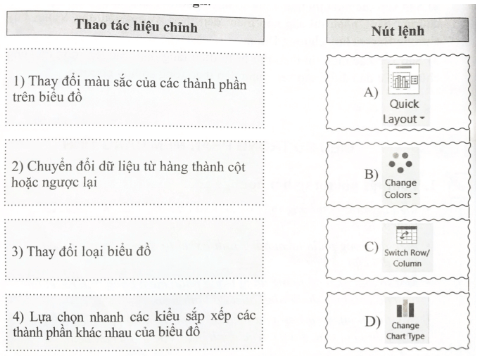
Lời giải:
1 – B
2 – C
3 – D
4 – A
1) Chọn vùng dữ liệu chứa tên của các thí sinh tại địa chỉ khối…
2) Giữ phím Ctrl
3) Tiếp tục chọn vùng dữ liệu tương ứng điểm môn Toán tại địa chỉ khối… và điểm mội Chuyên tại địa chỉ khối …
4) Nháy chuột vào dải lệnh Insert, tạo nhóm lệnh Chart, nháy chuột vào nút lệnh … và chọn mẫu biểu đồ cột cần tạo
Lời giải:
1) B2:B10
3) D2:D10 và F2:F10
4) Column
1) Tạo biểu đồ so sánh tổng điểm của các thí sinh, có hiển thị điểm số tương ứng của mỗi thí sinh
2) Tạo biểu đồ so sánh điểm cả ba môn thi của các thí sinh
3) Tạo biểu đồ so sánh tổng điểm và điểm môn Chuyên của các thí sinh, có hiển thị điểm số tương ứng của mỗi thí sinh
Lời giải:
1)
- Chọn cột “Họ tên” và cột “Tổng”
- Insert => Charts => Chọn dạng biểu đồ cột
- Nháy chuột vào dấu cộng ở cạnh phải biểu đồ, đánh dấu tích trước lựa chọn Data Labels và nháy chọn vị trí tương ứng
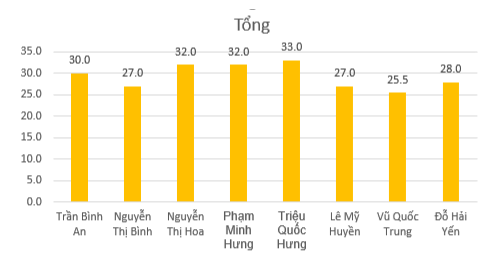
2)
- Chọn cột “Họ tên” và cột “Toán”, “Văn”, “Chuyên”
- Insert => Charts => Chọn dạng biểu đồ cột
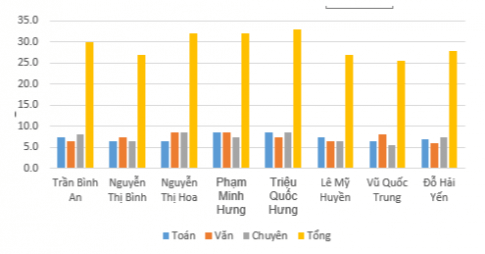
3)
- Chọn cột “Họ tên” và cột “Chuyên”
- Insert => Charts => Chọn dạng biểu đồ cột
- Nháy chuột vào dấu cộng ở cạnh phải biểu đồ, đánh dấu tích trước lựa chọn Data Labels và nháy chọn vị trí tương ứng
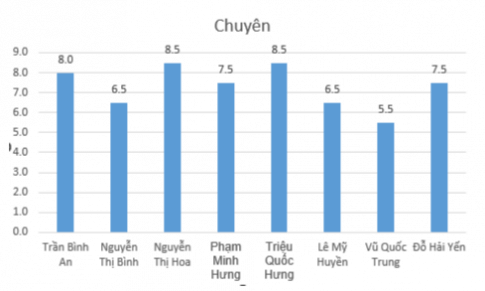
1) Tạo biểu đồ so sánh số lượng nhập của các mặt hàng, có hiển thị số lượng trong biểu đồ
2) Vẽ biểu đồ so sánh đơn giá của các mặt hàng
3) Tính thành tiền của từng nhóm mặt hàng quần, váy và áo đặt phía dưới bảng dữ liệu. Sau đó, em hãy tạo biểu đồ thể hiện tỉ lệ thành tiền của từng nhóm mặt hàng.
Lời giải:
1)
- Chọn cột “Tên hàng” và cột “Số lượng”
- Insert => Charts => Chọn dạng biểu đồ cột
- Nháy chuột vào dấu cộng ở cạnh phải biểu đồ, đánh dấu tích trước lựa chọn Data Labels và nháy chọn vị trí tương ứng
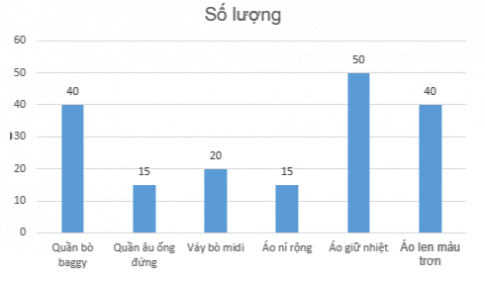
2)
- Chọn cột “Tên hàng” và cột “Đơn giá”
- Insert => Charts => Chọn dạng biểu đồ cột
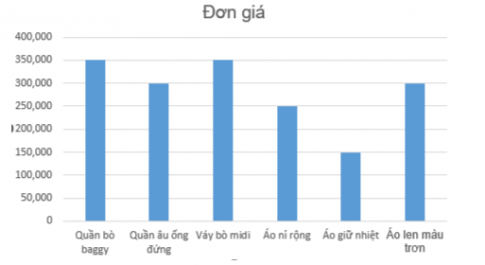
3)
- Tạo vùng dữ liệu tính Thành tiền của từng nhóm quần, áo, váy
- Chọn vùng dữ liệu trên
- Insert => Charts => Chọn dạng biểu đồ tròn
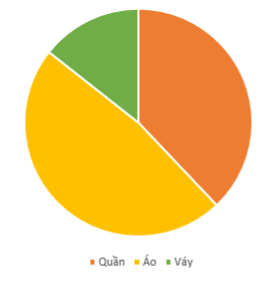
1) Tính tổng số các loại huy chương tại cuối mỗi cột tương ứng
2) Tạo biểu đồ thể hiện tỉ lệ phần trăm các loại huy chương trong tổng số huy chương, có hiển thị tỉ lệ trong biểu đồ
Lời giải:
1) Dùng hàm SUM để tính tổng số huy chương cuối mỗi cột
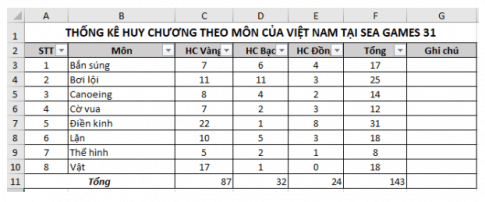
2)
- Chọn vùng dữ liệu C2:E2 và C11:E11
- Insert => Charts => Chọn dạng biểu đồ tròn
- Nháy chuột vào dấu cộng ở cạnh phải biểu đồ, đánh dấu tích trước lựa chọn Data Labels và nháy chọn vị trí tương ứng
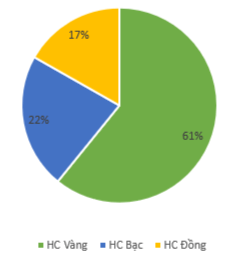
Xem thêm các bài giải sách bài tập Tin học 8 Cánh diều hay, chi tiết khác:
CÔNG TY TNHH ĐẦU TƯ VÀ DỊCH VỤ GIÁO DỤC VIETJACK
- Người đại diện: Nguyễn Thanh Tuyền
- Số giấy chứng nhận đăng ký kinh doanh: 0108307822, ngày cấp: 04/06/2018, nơi cấp: Sở Kế hoạch và Đầu tư thành phố Hà Nội.
2021 © All Rights Reserved.