Toptailieu.vn biên soạn và giới thiệu lời giải SBT Tin học 8 (Cánh diều) Bài 4: Thực hành tạo biểu đồ hay, chi tiết sẽ giúp học sinh dễ dàng trả lời câu hỏi sách bài tập Tin học 8 Bài 4 từ đó học tốt môn Tin học 8.
Nội dung bài viết
SBT Tin học 8 (Cánh diều) Bài 4: Thực hành tạo biểu đồ
| Sản lượng lúa mùa phân theo địa phương chia theo Tỉnh, Thành phố và Năm | ||||||
| 2015 | 2016 | 2017 | 2018 | 2019 | 2020 | |
| Đồng bằng sông Hồng | 3,093.5 | 2,916.8 | 2,549.5 | 2,789.1 | 2,766.5 | 2,765.2 |
| Trung du và miền núi phía Bắc | 1,914.0 | 1,951.2 | 1,896.7 | 1,925.4 | 1,947.5 | 1,977.1 |
| Bắc Trung Bộ và Duyên hải miền Trung | 1,473.7 | 1,452.5 | 1,456.4 | 1,364.9 |
1,326.9 |
1,318.2 |
| Đồng bằng sông Cửu Long | 973.9 | 639.6 | 699.1 | 909.6 |
779.8 |
760.2 |
Em hãy thực hiện các yêu cầu sau:
1) Tạo biểu đồ thể hiện xu hướng thay đổi sản lượng của vùng đồng bằng sông Hồng trong 6 năm thống kê
2) Tạo biểu đồ so sánh xu hướng thay đổi sản lượng của hai vùng đồng bằng sông Cửu Long với Bắc Trung Bộ và Duyên hải miền Trung
3) Tính trung bình cộng sản lượng 6 năm của các vùng và tạo biểu đồ tỉ lệ sản lượng của từng vùng. Định dạng biểu đồ dạng 3D và có hiển thị tỉ lệ phần trăm tại phần hình tròn tương ứng
Lời giải:
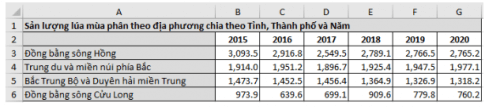
1)
- Chọn vùng dữ liệu A2:G3
- Insert => Charts: Chọn biểu đồ đường
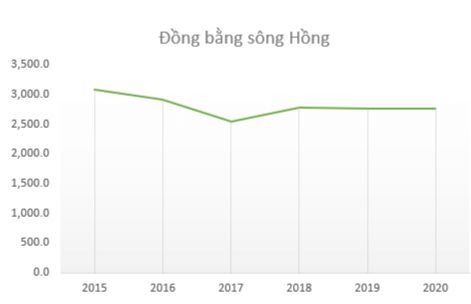
2)
- Chọn vùng dữ liệu A2:G2 và A5:G6
- Insert => Charts: Chọn biểu đồ đường
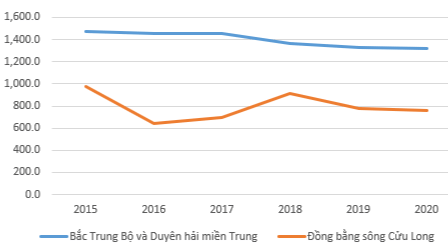
3)
- Sử dụng hàm AVERAGE để tính sản lượng trung bình của mỗi vùng và tính % sản lượng trung bình của mỗi vùng so với tổng trung bình

- Chọn vùng dữ liệu A2:A6 và I2:I6
- Insert => Charts: chọn biểu đồ tròn và chọn dạng 3D
- Tích chọn Data Labels
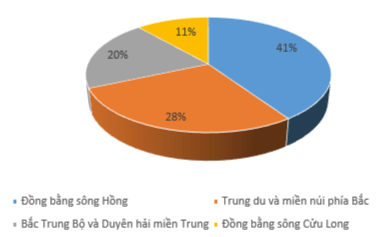
1) Tạo biểu đồ thể hiện xu hướng tăng giảm nhiệt độ của cả hai thành phố
2) Tạo biểu đồ so sánh nhiệt độ trung bình của hai thành phố theo từng tháng. Định dạng biểu đồ dạng 3D và có hiển thị nhiệt độ tại mỗi cột
3) Thêm một cột “Cả năm” và tính nhiệt độ trung bình cả năm của hai thành phố. Tạo biểu đồ so sánh nhiệt độ trung bình cả năm của hai thành phố
|
Tháng |
1 |
2 |
3 |
4 |
5 |
6 |
7 |
8 |
9 |
10 |
11 |
12 |
|
Hà Nội |
16.4 |
17.0 |
20.2 |
23.7 |
27.3 |
28.8 |
28.9 |
28.2 |
27.2 |
24.6 |
21.4 |
18.2 |
|
Thành phố |
25.8 |
26.7 |
27.9 |
28.9 |
28.3 |
27.5 |
27.1 |
27.1 |
26.8 |
26.7 |
26.4 |
25.7 |
Lời giải:

1)
- Chọn vùng dữ liệu A1:M3
- Insert => Charts: Chọn kiểu biểu đồ đường
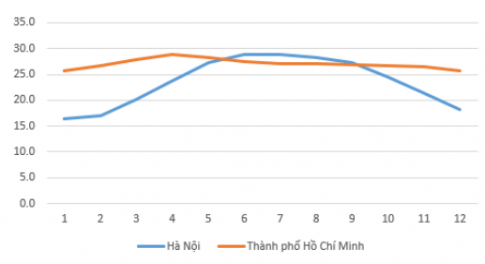
2)
- Chọn vùng dữ liệu A1:M3
- Insert => Charts: Chọn kiểu biểu đồ cột và chọn dạng 3D
- Tích chọn Data Labels
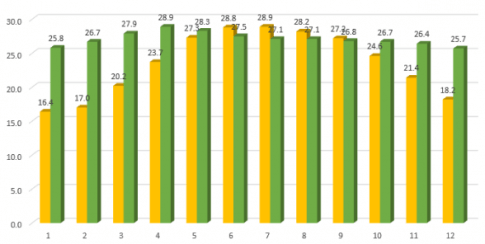
3)
- Dùng hàm AVERAGE để tính nhiệt độ trung bình cả năm

- Chọn vùng dữ liệu A1:A3 và N1:N3
- Insert => Charts: Chọn kiểu biểu đồ cột
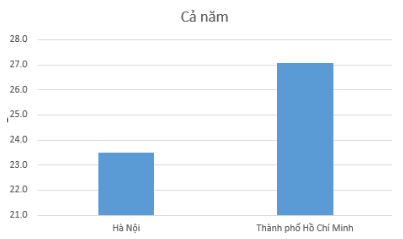
1) Tạo một biểu đồ thể hiện xu hướng thay đổi của cả ba khu vực kinh tế, có hiển thị số liệu theo từng năm trên biểu đồ
2) Tạo một biểu đồ dạng 3D thể hiện tỉ lệ của ba khu vực kinh tế trong năm 2005, có hiển thị số liệu bên cạnh hình biểu đồ
4) Tạo một biểu đồ dạng 3D so sánh tỉ lệ của ba khu vực trong các năm, có hiển thị số liệu ngay trên mỗi cột
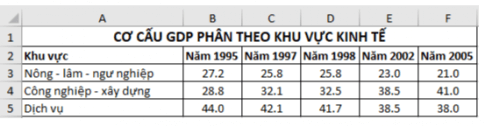
Lời giải:
1)
- Chọn vùng dữ liệu A2:F5
- Insert => Charts: chọn biểu đồ đường
- Tích chọn Data Labels
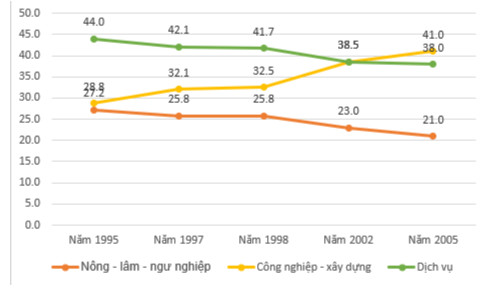
2)
- Chọn vùng dữ liệu A2:A5 và F2:F5
- Insert => Charts: chọn biểu đồ tròn, chọn dạng 3D
- Tích chọn Data Labels
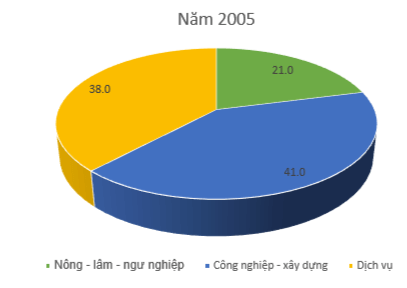
3)
- Chọn vùng dữ liệu A2:F5
- Insert => Charts: chọn biểu đồ cột, chọn dạng 3D
- Tích chọn Data Labels
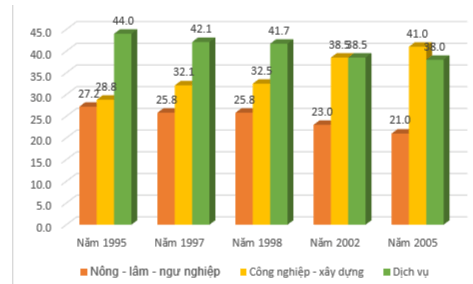
1) Tạo biểu đồ thể hiện xu hướng của dân số nam và nữ trong giai đoạn từ 1990 đến 2014
2) Tạo biểu đồ so sánh tổng dân số trong giai đoạn từ 1990 đến 2014
3) Tạo biểu đồ thể hiện tỉ lệ dan số nam và nữ trong năm 2014
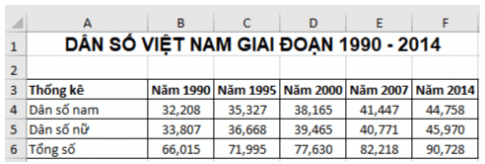
Lời giải:
1)
- Chọn vùng dữ liệu A3:F5
- Insert => Charts: chọn biểu đồ đường
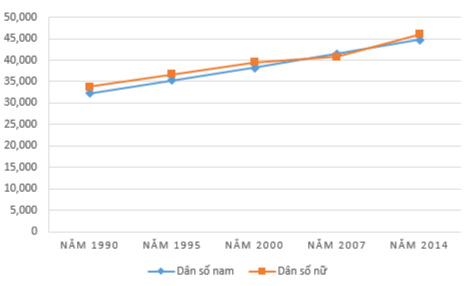
2)
- Chọn vùng dữ liệu A3:F3 và A6:F6
- Insert => Charts: chọn biểu đồ cột
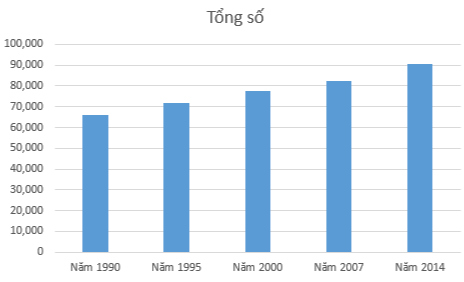
3)
- Chọn vùng dữ liệu A3:A5 và F3:F5
- Insert => Charts: chọn biểu đồ tròn
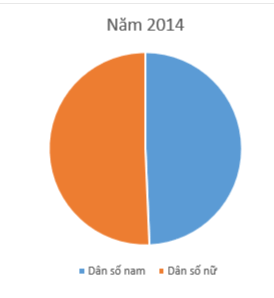
Xem thêm các bài giải sách bài tập Tin học 8 Cánh diều hay, chi tiết khác:
Bài 3: Biểu đồ trong phần mềm bảng tính
Bài 5: Các kiểu địa chỉ trong excel
CÔNG TY TNHH ĐẦU TƯ VÀ DỊCH VỤ GIÁO DỤC VIETJACK
- Người đại diện: Nguyễn Thanh Tuyền
- Số giấy chứng nhận đăng ký kinh doanh: 0108307822, ngày cấp: 04/06/2018, nơi cấp: Sở Kế hoạch và Đầu tư thành phố Hà Nội.
2021 © All Rights Reserved.