Với Giải Câu E25 trang 68 SBT Tin học 10 Cánh diều trong Bài 3: Tách ảnh và thiết kế đồ họa với kênh alpha Sách bài tập Tin học 10 Cánh diều hay nhất, chi tiết sẽ giúp học sinh dễ dàng làm bài tập trong SBT Tin học 10.
Hãy tạo một thiệp chúc mừng sinh nhật mẹ. Trong đó, ảnh dùng để ghép được tách khỏi nền.
Câu E25 trang 68 SBT Tin học 10: Hãy tạo một thiệp chúc mừng sinh nhật mẹ. Trong đó, ảnh dùng để ghép được tách khỏi nền. Lưu sản phẩm với tên tệp là “Thiệp chúc mừng sinh nhật.cxf” đồng thời xuất tệp sang định dạng ““.jpg”.
Hình 8 là một ví dụ về thiệp chúc mừng sinh nhật. Em hãy so sánh sản phẩm này với sản phẩm đã tạo ở bài E7.

Lời giải:
Hướng dẫn thực hành:
Bước 1. Chọn ảnh chính để ghép và tách ảnh khỏi nền.
- Thực hiện lệnh File\Open để mở ảnh chính sẽ dùng để ghép ảnh, ví dụ như ảnh trong Hình 1a.
- Nháy chuột vào tên lớp ảnh và chọn lệnh Add Alpha Channel để thêm kênh alpha vào cho lớp ảnh.
- Sử dụng công cụ chọn tự do Free SeleetHãy tạo một thiệp chúc mừng sinh nhật mẹ. Trong đó, ảnh dùng để ghép được tách khỏi nềnđể xác định một vùng chọn xung quanh ảnh cần tách (Hình 1a). Chú ý: Trong quá trình chọn, đến những vị trí phức tạp, khó nhìn rõ ranh giới giữa phần ảnh cần chọn và phần ảnh không cần chọn thì giữ phím Ctrl và lăn nút cuộn chuột để phóng to ảnh, giữ phím cách (Space) và di chuyển chuột để di chuyển ảnh.
- Sau khi chọn xong, thực hiện lệnh Select\ Invert để đảo ngược vùng chọn rồi bấm phím Delete để xoá vùng chọn. Kết quả nhận được như Hình 1b.
- Thực hiện lệnh Layer\Crop to Content để cắt khung lớp ảnh sao cho khung ảnh chỉ đủ chứa hình cần được chọn. Tiếp theo thực hiện lệnh Image\ Fit Canvas to Layers để kích thước ảnh vừa khít với khung lớp ảnh vừa cắt, kết quả nhận được như Hình 1c.
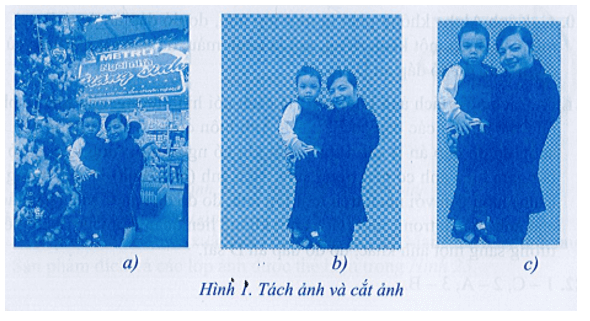
Bước 2. Tạo tệp ảnh mới tạo nền ảnh.
- Tạo tệp ảnh mới với lớp nền trong suốt, kích thước ảnh phù hợp với thiệp chúc mừng cần tạo, chẳng hạn kích thước là 18 × 12 cm, độ phân giải ảnh là 300 ppi.
- Lưu ảnh với tên tệp ảnh là “Thiep chuc mung sinh nhat me.cxf”.
- Thực hiện lệnh File\Open as Layer để mở tệp ảnh làm nền cho ảnh mới. Lệnh này sẽ tạo ra một lớp mới chứa ảnh nền, đặt tên lớp này là Ảnh nền. Kết quả thực hiện như Hình 2
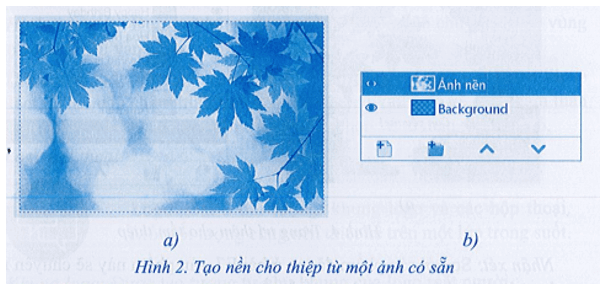
Bước 3. Ghép ảnh và tạo nội dung cho tấm thiệp.
- Sử dụng công cụ Text để tạo nội dung văn bản cho tấm thiệp.
- Ghép ảnh: Thực hiện lệnh File\Open as Layer để mở tệp ảnh nguồn đã tách nền ở bước 1. Một lớp mới được tạo chứa ảnh nguồn này, đặt tên lớp, ví dụ là Me va Em.
- Kết quả thực hiện hai công việc trên có dạng như Hình 3a. Các lớp ảnh như trong Hình 3b.
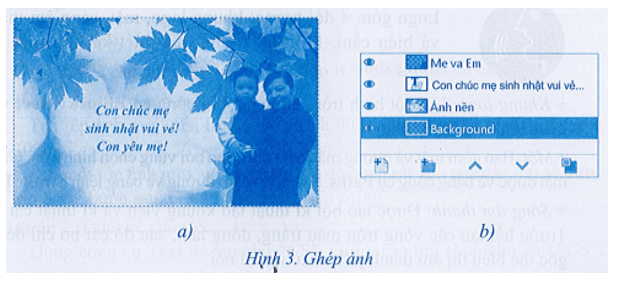
Bước 4. Trang trí thêm cho tấm thiệp, lưu và xuất ảnh.
- Có thể bổ sung thêm nội dung (văn bản) hoặc ghép thêm ảnh vào những chỗ trống trong tấm thiệp. Ví dụ, Hình 4a cho thấy tấm thiệp được thêm vào hai ảnh mới là ảnh bó hoa hồng và ảnh chữ “Happy Birthday” (sử dụng lệnh File\Open as Layer). Các lớp ảnh nhận được như Hình 4b.
- Chú ý rằng các ảnh mới dùng để ghép có thể phải tách nền giống như cách thực hiện tách nền ảnh chính cần ghép ở bước 1.
- Lưu tệp ảnh lần cuối và xuất ảnh sang định dạng chuẩn.
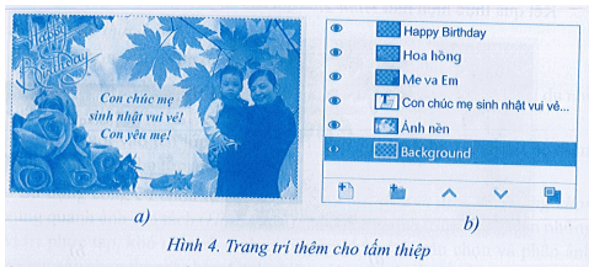
Nhận xét: So với sản phẩm đã tạo ở bài E7, sản phẩm này sẽ chuyên nghiệp hơn do ảnh ghép vào đã được tách nền.
Xem thêm lời giải SBT Tin học 10 Cánh diều hay, chi tiết khác:
Câu E20 trang 67 SBT Tin học 10: Phát biểu nào sau đây mô tả đúng về kênh alpha?
Câu E21 trang 67 SBT Tin học 10: Đáp án nào sau đây nêu đúng bản chất của việc tách ảnh khỏi nền?
Xem thêm lời giải SBT Tin học 10 Cánh diều hay, chi tiết khác:
Bài 1: Hệ nhị phân và ứng dụng. Thực hành về các phép toán bit và hệ nhị phân
Bài 4: Số hóa hình ảnh và số hóa âm thanh
Bài 1: Tạo văn bản tô màu và ghép ảnh
Bài 2: Một số kĩ thuật thiết kế sử dụng vùng chọn, đường dẫn và các lớp ảnh
CÔNG TY TNHH ĐẦU TƯ VÀ DỊCH VỤ GIÁO DỤC VIETJACK
- Người đại diện: Nguyễn Thanh Tuyền
- Số giấy chứng nhận đăng ký kinh doanh: 0108307822, ngày cấp: 04/06/2018, nơi cấp: Sở Kế hoạch và Đầu tư thành phố Hà Nội.
2021 © All Rights Reserved.