Toptailieu biên soạn và sưu tầm lời giải bài tập Tin học lớp 7 Bài 7: Phần mềm bảng tính sách Chân trời sáng tạo hay, ngắn gọn sẽ giúp học sinh dễ dàng trả lời câu hỏi Tin học 7 Bài 7 từ đó học tốt môn Tin 7.
Nội dung bài viết
Giải bài tập Tin học 7 Bài 7: Phần mềm bảng tính
Khởi động
Khởi động trang 33 Tin học 7: Em hãy quan sát Bảng 1 và trao đổi với bạn để trả lời các câu hỏi sau:
- Làm thế nào để tính Diểm trung bình môn của mỗi bạn?
- Các việc cần làm để sắp xếp danh sách các bạn trong tổ theo Điểm trung bình môn từ cao đến thấp là gì?
- Các việc cần làm để biết Điểm trung bình của lần kiểm tra nào là cao nhất?
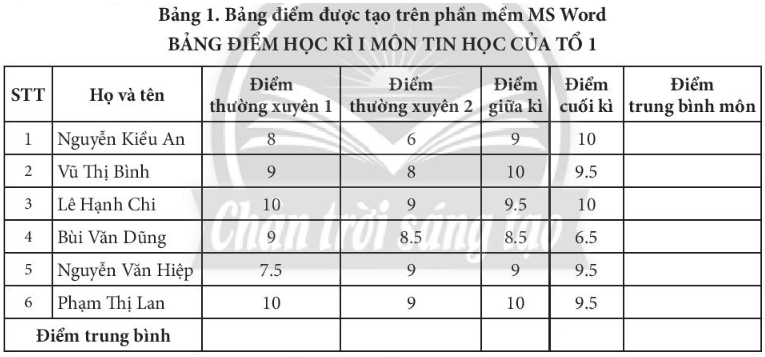
Phương pháp giải:
Vận dụng kiến thức và sự hiểu biết thực tế của bản thân em.
Lời giải:
- Điểm trung bình môn = (Điểm thường xuyên 1 + Điểm thường xuyên 2 + Điểm giữa kì x 2 + Điểm cuối kì x 3) : 7
- Các việc cần làm để sắp xếp danh sách các bạn trong tổ theo Điểm trung bình môn từ cao đến thấp là: So sánh các điểm trung bình môn của các bạn và sắp xếp theo thứ tự từ cao đến thấp.
- Các việc cần làm để biết Điểm trung bình của lần kiểm tra nào là cao nhất là:
+ Quan sát điểm trung bình các lần kiểm tra trong bảng.
+ So sánh để tìm ra điểm trung bình lần kiểm tra cao nhất.
1. Tìm hiểu màn hình làm việc của MS Excel
Khám phá 1 trang 35 Tin học 7:
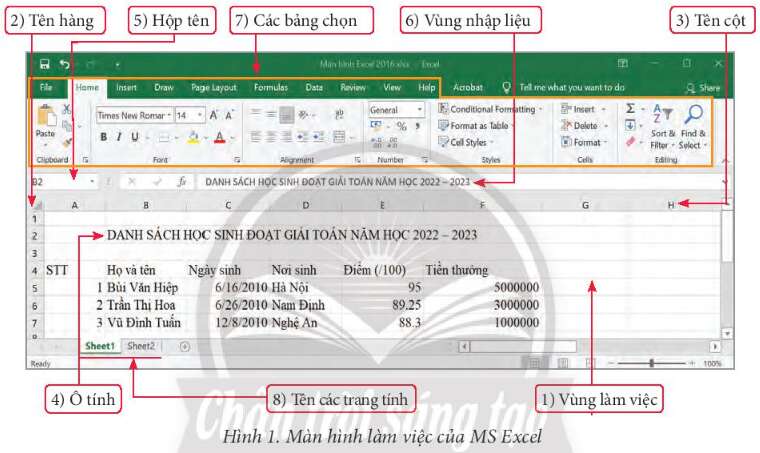
Em hãy quan sát Hình 1, trao đổi với bạn bè và cho biết:
1. Địa chỉ, nội dung dữ liệu của ô tính hiện thời được hiển thị ở đâu?
2. Giao của một cột và một hàng là gì?
A. Một hàng.
B. Một cột.
C. Một ô tính.
D. Trang tính.
3. Nếu chọn ô tính có dữ liệu "Vũ Đình Tuấn" thì nội dung trong hộp tên sẽ là gì?
A. A7.
B. 7B.
C. B7.
D. C6.
4. Phát biểu nào sau đây là sai?
A. Vùng nhập liệu hiển thị dữ liệu trong ô tính đang được chọn và có thể dùng để nhập dữ liệu cho ô tính.
B. Mỗi bảng tính chỉ có tối đa một trang tính.
C. Địa chỉ của môi ô tính được xác định bởi tên cột và tên hàng.
Phương pháp giải:
Quan sát hình 1.
Lời giải:
1. Địa chỉ của ô tính hiển thị ở hộp tên.
Nội dung của ô tính hiện thời được hiển thị ở vùng nhập liệu.
2. C. Một ô tính.
3. C. B7.
4. Phát biểu sai: B. Mỗi bảng tính chỉ có tối đa một trang tính.
2. Nhập, chỉnh sửa và trình bày dữ liệu
Khám phá 2 trang 35 Tin học 7: Khi tạo trang tính mới, mặc định ô tính A1 là ô tính đang được chọn (xem Hình 2). Em hãy chỉ ra thao tác cần thực hiện để chọn lần lượt các ô tính A2, B1, C5.
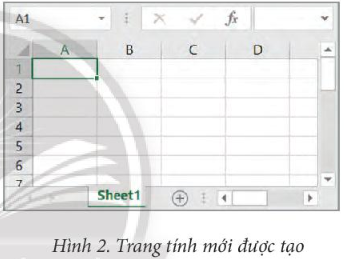
Phương pháp giải:
Chọn ô tính: nháy chuột vào ô tính hoặc dùng phím mũi tên di chuyển đến ô tính cần chọn.
Lời giải:
- Cách 1: Nháy chuột vào các ô A2, B1, B2, C5.
- Cách 2: Dùng các phím mũi tên trên bàn phím để di chuyển đến các ô tính A2, B1, B2, C5.
- Cách 3: Nhập A2, B1, B2, C5 vào ô Hộp tên.
Khám phá trang 36 Tin học 7: Em hãy nêu thao tác để chọn từng khối ô tính A1:D1; E2:E6.
Phương pháp giải:
Chọn khối ô tính: chọn ô tính góc trái trên (hoặc góc phải dưới), sau đó kéo thả chuột đến góc phải dưới (hoặc góc trái trên) của khối ô tính.
Lời giải:
- Chọn khối ô tính A1:D1:
+ Cách 1: Chọn ô tính A1 (hoặc D1), kéo thả chuột đến ô D1 (hoặc A1).
+ Cách 2: Chọn ô tính A1(hoặc D1), nhấn giữ phím Shift và dùng mũi tên để di chuyển đến ô tính D1 (hoặc A1).
- Chọn khối ô tính E2: E6:
+ Cách 1: Chọn ô tính E2 (hoặc E6), kéo thả chuột đến ô E6 (hoặc E2).
+ Cách 2: Chọn ô tính E2 (hoặc E6), nhấn giữ phím Shift và dùng mũi tên để di chuyển đến ô tính E2 (hoặc E6).
Khám phá 1 trang 36 Tin học 7: Em hãy nêu các bước nhập dữ liệu cho ô tính.
Phương pháp giải:
Dựa vào kiến thức đã học về nhập dữ liệu.
Lời giải:
- Cách 1: Nhập dữ liệu trực tiếp vào ô tính.
+ Chọn ô tính cần nhập dữ liệu.
+ Gõ dữ liệu, rồi nhấn phím Enter để hoàn tất.
- Cách 2: Nhập dữ liệu thông qua vùng nhập liệu.
+ Chọn ô tính cần nhập dữ liệu.
+ Nháy chuột vào vùng nhập liệu, gõ dữ liệu rồi gõ phím Enter để hoàn tất.
Khám phá 2 trang 36 Tin học 7: Hình 1 là một bảng tính với các dữ liệu được tự động căn lề theo mặc định. Em hãy cho biết kiểu dữ liệu ở các khối ô tính A5: A7; B5:B7; C5:C7; A4:F4.
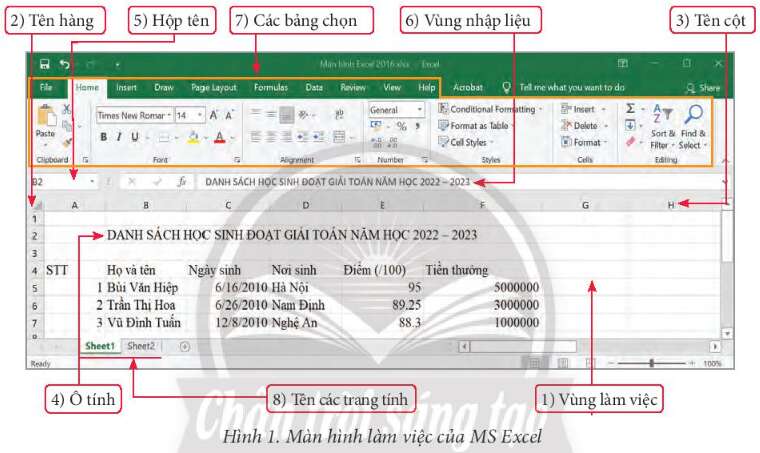
Phương pháp giải:
- Dữ liệu kiểu số: có thể là số nguyên, số thập phân, gồm các chữ số từ 0 đến 9 và kí hiệu số âm (-), số dương (+), dấu thập phân.
- Dữ liệu kiểu chữ: là các chữ cái, chữ số và các kí hiệu soạn thảo.
- Dữ liệu kiểu ngày: là ngày, tháng, năm.
Lời giải:
Kiểu dữ liệu ở các khối ô tính A5: A7; B5:B7; C5:C7; A4:F4 trong hình 1:
- A5:A7: dữ liệu kiểu số.
- B5:B7: dữ liệu kiểu chữ.
- C5:C7: dữ liệu kiểu ngày.
- A4:F4: dữ liệu kiểu số, kiểu chữ, kiểu ngày.
Khám phá trang 37 Tin học 7: Theo em, phát biểu nào dưới đây là sai?
A. Khối tính bắt buộc phải nằm trên nhiều cột hoặc nhiều hàng.
B. Có thể nhập dữ liệu trực tiếp tại ô tính hoặc thông qua vùng nhập liệu.
C. Sau khi đã nhập dữ liệu thì không chỉnh sửa được dữ liệu trong ô tính.
D. Có thể chọn khuôn dạng trình bày dữ liệu thông qua hộp thoại Format Cells.
Phương pháp giải:
Vận dụng kiến thức trong bài để chọn.
Lời giải:
Theo em, phát biểu sai là:
A. Khối tính bắt buộc phải nằm trên nhiều cột hoặc nhiều hàng.
C. Sau khi đã nhập dữ liệu thì không chỉnh sửa được dữ liệu trong ô tính.
3. Sử dụng công thức để tính toán
Khám phá 1 trang 39 Tin học 7: Phát biểu nào sau đây là sai?
A. Trong MS Excel, công thức phải bắt đầu bằng dấu (=).
B. Trình tự thực hiện các phép toán trong phần mềm bảng tính tuân thủ đúng theo quy tắc Toán học.
C. Có thể nhập công thức trực tiếp vào ô tính hoặc thông qua vùng nhập dữ liệu.
D. Sau khi nhập xong, công thức được hiển thị tại ô tính.
Phương pháp giải:
Dựa vào kiến thức đã học về sử dụng công thức để tính toán trong MS Excel.
Lời giải:
Phát biểu sai là:
D. Sau khi nhập xong, công thức được hiển thị tại ô tính.
=> Sau khi nhập xong, công thức được hiển thị tại vùng nhập liệu.
Khám phá 2 trang 39 Tin học 7: Sắp xếp các bước dưới đây để tính điểm trung bình môn của bạn Vũ Thị Bình thông qua vùng nhập liệu.
A. Nháy chuột vào vùng nhập liệu.
B. Chọn ô tính G4.
C. Gõ phím Enter.
D. Gõ nội dung: = (9 + 8 + 10* 2 + 9.5* 3)/ 7
Phương pháp giải:
Quan sát và dựa vào hình 7 SGK:
Lời giải:
Các bước để tính điểm trung bình môn của bạn Vũ Thị Bình thông qua vùng nhập liệu:
- Bước 1: Chọn ô tính G4.
- Bước 2: Nháy chuột vào vùng nhập liệu.
- Bước 3: Gõ nội dung: = (9 + 8 + 10*2 + 9.5*3)/ 7
- Bước 4: Gõ phím Enter.
=> Thứ tự sắp xếp: B - A - D - C.
Luyện tập
Phương pháp giải:
Dựa vào kiến thức đã học và liên hệ thực tế của bản thân.
Lời giải:
Ví dụ: bảng điểm học sinh, bảng lương cán bộ và công nhân viên, bảng doanh thu bán hàng, hóa đơn mua bán hàng, hóa đơn tiền điện...
Phương pháp giải:
Dựa vào kiến thức đã học.
Lời giải:
- Ô tính: Giao của một hàng và một cột trên trang tính tạo thành một ô tính.
- Khối ô tính: là một vùng hình chữ nhật gồm nhiều ô tính liền kề nhau.
- Địa chỉ ô tính được xác định bởi tên cột (ở bên trái) ghép với tên hàng (ở bên phải).
- Địa chỉ khối ô tính có dạng <địa chỉ của ô tính ở góc trái trên> : <địa chỉ của ô tính ở góc phải dưới>.
Phương pháp giải:
Dựa vào sự hiểu biết của bản thân em
Lời giải:
Nên sử dụng vùng nhập liệu để chỉnh sửa dữ liệu trong ô tính khi nội dung dữ liệu trong ô tính dài.
Phương pháp giải:
- Dữ liệu kiểu ngày: Mặc định định dạng dữ liệu kiểu ngày thường là tháng/ngày/năm.
- Sau khi chọn ô tính cần định dạng, mở hộp thoại Format Cells, rồi thực hiện các bước ở Hình 6 để lựa chọn khuôn dạng trình bày phù hợp với Việt Nam như: ngày tháng/năm, ngày - tháng - năm, ...
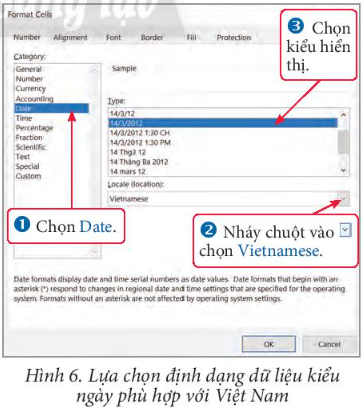
Lời giải:
- Bước 1: Chọn ô tính (hoặc khối ô tính) cần định dạng dữ liệu.
- Bước 2: Chọn Home, mở hộp thoại Format Cells.
- Bước 3: Chọn Date trong phần Category.
- Bước 4: Nháy chuột vào Vietnamese trong phần Locale (Location).
- Bước 5: Chọn kiểu hiển thị.
a) 45 + 13 x 20 : 30.
b) 5 x 23 + 6 x 32.
c) 5 x 25 : (14 - 7 + 6).
Phương pháp giải:
Trong MS Excel, công thức phải bắt đầu bằng dấu (=), tiếp theo là biểu thức đại số để thực hiện tính toán.
Lời giải:
a) =45+13*20/30
b) =5^3+6^3
c) =5*25/(14-7+6)
Thực hành
a) Nhập công thức để tính điểm trung bình môn cho từng bạn trong tổ.
b) Nhập công thức để tính điểm trung bình thường xuyên, điểm trung bình giữa kì, điểm trung bình cuối kì của tổ.
c) Lưu lại bảng tính với tên tệp: Bang_diem_Tin_hoc_To_1.
Phương pháp giải:
– Khi tạo trang tính mới, các cột có độ rộng bằng nhau và các hàng có độ cao bằng nhau. Thực tế, dữ liệu ở các ô tính trong một cột thường dài, ngắn khác nhau nên cần phải thay đổi độ rộng của cột cho phù hợp. Các bước điều chỉnh độ rộng của cột như sau:
+ Đưa con trỏ chuột vào cạnh bên phải của tên cột muốn thay đổi độ rộng.
+ Khi con trỏ chuột có dạng mũi tên hai chiều thì kéo thả chuột sang phải để tăng hoặc sang trái để giảm độ rộng của cột.
– Trong MS Excel, độ cao của hàng được tự động điều chỉnh theo cỡ kí tự. Tuy nhiên, khi cần có thể điều chỉnh độ cao của hàng theo ý muốn bằng cách đưa con trỏ chuột vào cạnh dưới của tên hàng muốn thay đổi độ cao, khi con trỏ chuột có dạng mũi tên hai chiều thì kéo thả chuột xuống hoặc lên để tăng hoặc giảm chiều cao của hàng.
Lời giải:
a) Công thức để tính điểm trung bình môn cho từng bạn trong tổ.
- Công thức tính trung bình môn của bạn Nguyễn Kiều An là: = (8+6+9*2+10*3)/7
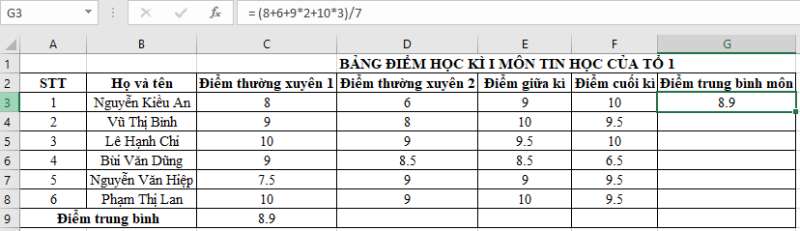
- Tương tự ta có công thức tính trung bình môn của các bạn:
+ Vũ Thị Bình: = (9+8+10*2+9.5*3)/7
+ Lê Hạnh Chi: = (10+9+9.5*2+10*3)/7
+ Bùi Văn Dũng: = (9+8.5+8.5*2+6.5*3)/7
+ Nguyễn Văn Hiệp: = (7.5+9+9*2+9.5*3)/7
+ Phạm Thị Lan: = (10+9+10*2+9.5*3)/7
b) Công thức tính
- Điểm trung bình thường xuyên 1: = (8+9+10+9+7.5+10)/6
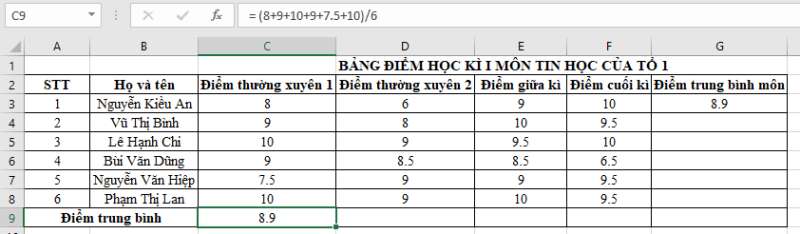
- Điểm trung bình thường xuyên 2: = (6+8+9+8.5+9+9)/6
- Điểm trung bình giữa kì: = (9+10+9.5+8.5+9+10)/6
- Điểm trung bình cuối kì: = (10+9.5+10+6.5+9.5+9.5)/6
c) Lưu lại bảng tính với tên tệp: Bang_diem_Tin_hoc_To_1.
- Bấm tổ hợp phím Ctrl + S, xuất hiện hộp thoại, chọn đường dẫn lưu file và đặt tên file như sau:
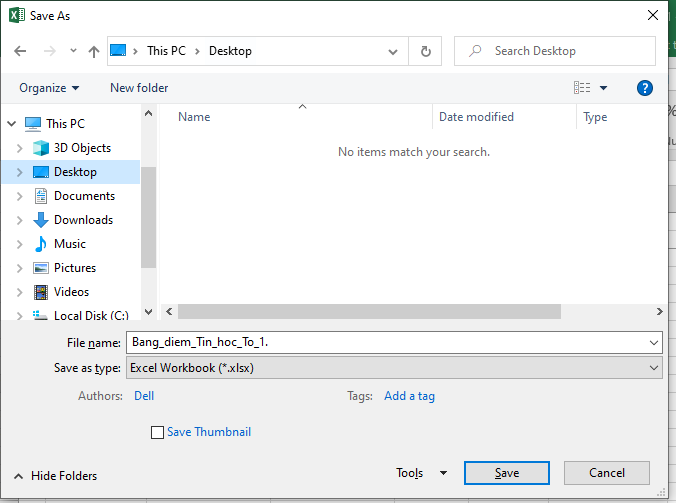
a) Thực hiện định dạng dữ liệu kiểu số, ngày, hiển thị kí hiệu tiền tệ kèm theo tiến thưởng để có trang tính tương tự Hình 9.
b) Lưu lại bảng tính và thoát khỏi MS Excel.
Phương pháp giải:
- Dữ liệu kiểu số: có thể là số nguyên, số thập phân, gồm các chữ số từ 0 đến 9 và kí hiệu số âm (-), số dương (+), dấu thập phân.
- Dữ liệu kiểu ngày: là ngày, tháng, năm.
Lời giải:
a. HS thực hiện, kết quả như hình sau:
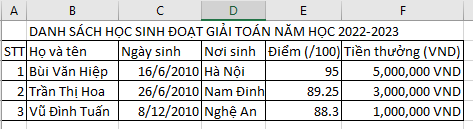
b. Để lưu file, ta sử dụng tổ hợp phím Ctrl + S
Thoát khỏi MS Excel, nháy chọn chuột vào dấu X bên trên góc phải màn hình làm việc.
Vận dụng
Phương pháp giải:
Liên hệ thực tế và sự hiểu biết của em.
Lời giải:
Ví dụ: Sử dụng bảng tính để tính điểm học tập của cả lớp, tính lương cho nhân viên,...
Lí do sử dụng:
- Trình bày thông tin cô đọng, dễ so sánh, sắp xếp.
- Thực hiện các tính toán phổ biến.
CÔNG TY TNHH ĐẦU TƯ VÀ DỊCH VỤ GIÁO DỤC VIETJACK
- Người đại diện: Nguyễn Thanh Tuyền
- Số giấy chứng nhận đăng ký kinh doanh: 0108307822, ngày cấp: 04/06/2018, nơi cấp: Sở Kế hoạch và Đầu tư thành phố Hà Nội.
2021 © All Rights Reserved.