Toptailieu biên soạn và sưu tầm lời giải bài tập Tin học lớp 7 Bài 8: Sử dụng địa chỉ ô tính trong công thức sách Chân trời sáng tạo hay, ngắn gọn sẽ giúp học sinh dễ dàng trả lời câu hỏi Tin học 7 Bài 8 từ đó học tốt môn Tin 7.
Nội dung bài viết
Giải bài tập Tin học 7 Bài 8: Sử dụng địa chỉ ô tính trong công thức
Khởi động
Làm thế nào để khi ta thay đổi các điểm thành phần trong học kì thì Điểm trung bình môn sẽ được tự động tính lại?
Phương pháp giải:
Ở bài học trước, công thức tính điểm trung bình môn học ở ô tính G3 gồm các điểm số cụ thể.
Để công thức luôn cho kết quả đúng khi dữ liệu được cập nhật, MS Excel cho phép người sử dụng địa chỉ ô tính thay thế cho việc sử dụng dữ liệu trong ô tính đó.
Lời giải:
- Khi sửa điểm thường xuyên 1 ở ô C3 thành điểm 10 thì Điểm trung bình môn ở ô tính G3 không tự động thay đổi theo. Vì công thức nhập ở ô tính G3 gồm các điểm số cụ thể.
- Để khi thay đổi điểm thành phần trong học kì thì Điểm trung bình môn sẽ tự động được tính lại, ta sử dụng địa chỉ ô tính thay thế cho việc sử dụng dữ liệu trong ô tính đó.
1. Sử dụng địa chỉ ô tính trong công thức
A. Nháy chuột vào vùng nhập liệu.
B. Chọn ô C9.
C. Nhập công thức =(C3+C4+C5+C6+C7+C8)/6 rồi gõ phím Enter.
Phương pháp giải:
Quan sát và dựa vào các bước nêu ra trong hình 1a và hình 1b
Lời giải:
Các bước theo thứ tự đúng để tính điểm trung bình cộng các Điểm thường xuyên 1 ở ô C9.
- Bước 1: Chọn ô C9.
- Bước 2: Nháy chuột vào vùng nhập liệu.
- Bước 3: Nhập công thức =(C3+C4+C5+C6+ C7+C8)/6 rồi gõ phím Enter.
=> Thứ tự sắp xếp: B - A - C.
2. Sao chép công thức
Khám phá 1 trang 44 Tin học 7: Hãy nêu các bước sao chép công thức tính trung bình cộng Điểm thường xuyên 1 ở ô C9 để tính trung bình Điểm thường xuyên 2, trung bình Điểm giữa kì, trung bình Điểm cuối kì, Điểm trung bình môn của tổ.
Phương pháp giải:
Sử dụng chức năng tự động điền dữ liệu (Autofill) để sao chép công thức.
Lời giải:
- Bước 1: Chọn ô C9.
- Bước 2: Đưa con trỏ chuột đến góc phải dưới ô tính C9 để con trỏ chuột trở thành dấu +, rồi kéo thả chuột đến ô tính G9.
Khám phá 2 trang 44 Tin học 7: So sánh và giải thích sự khác nhau giữa các công thức ở ô tính E9 và ô tính C9.
Phương pháp giải:
Khi sao chép công thức thì vị trí tương đối của ô tính chứa công thức và các ô tính trong công thức không thay đổi, cách tính và xử lí dữ liệu của công thức không thay đổi khi sao chép.
Lời giải:
- Công thức tính ở ô C9 là =(C3+C4+C5+C6+C7+C8)/6.
- Khi sao chép sang ô tính E9 được tự động điều chỉnh thành =(E3+E4+E5+E6+ E7+E8)/6.
- Khi địa chỉ của ô tính chứa công thức thay đổi thì địa chỉ của các ô tính trong công thức cũng tự động thay đổi theo. Tuy nhiên, vị trí tương đối của các ô tính chứa công thức và các ô tính trong công thức không thay đổi nên vẫn đảm bảo cho công thức tính đúng điểm cho ô E9.
Luyện tập
Phương pháp giải:
Dựa vào kiến thức đã được học vềsử dụng địa chỉ ô tính trong công thức mỗi khi có sự thay đổi dữ liệu trong các ô tính.
Lời giải:
Nên sử dụng địa chỉ ô tính trong công thức vì phần mềm bảng tính sẽ tự động tính toán lại mỗi khi dữ liệu trong các ô tính (hay khối ô tính) này thay đổi, như vậy ta luôn có kết quả đúng.
Luyện tập 2 trang 44 Tin học 7: Sắp xếp các bước dưới đây theo thứ tự thực hiện sao chép công thức:
A. Thực hiện lệnh Copy.
B. Chọn ô tính có chứa công thức cần sao chép.
C. Thực hiện lệnh Paste.
D. Chọn ô tính (hoặc khối ô tính) muốn sao chép đến.
Phương pháp giải:
Dựa vào kiến thức đã được học (Hình 2. Sử dụng lệnh Copy, Paste để sao chép công thức).
Lời giải:
Các bước thực hiện sao chép công thức:
- Bước 1: Chọn ô tính có chứa công thức cần sao chép.
- Bước 2: Thực hiện lệnh Copy.
- Bước 3: Chọn ô tính (hoặc khối ô tính) muốn sao chép đến.
- Bước 4: Thực hiện lệnh Paste.
=> Thứ tự sắp xếp: B - A - D - C.
Luyện tập 3 trang 44 Tin học 7: Phát biểu nào sau đây là sai?
A. Khi sao chép công thức thì vị trí tương đối giữa các ô tính trong công thức và ô tính chứa công thức không thay đổi.
B. Có thể sử dụng lệnh Copy, Paste để sao chép công thức khi ô tính (hoặc khối ô tính) muốn sao chép đến không liền kề với ô tính chứa công thức.
C. Có thể sử dụng chức năng tự động điều khiển dữ liệu khi ô tính (hoặc khối ô tính) muốn sao chép công thức đến không liền kề với ô tính chứa công thức.
D. Khi sử dụng địa chỉ ô tính trong công thức, nếu dữ liệu trong các ô tính này thay đổi thì phần mềm bảng tính sẽ tự động tính toán lại và ta luôn có kết quả đúng.
Phương pháp giải:
Vận dụng kiến thức đã học trong bài để chọn đáp án.
Lời giải:
Phát biểu sai là:
C. Có thể sử dụng chức năng tự động điều khiển dữ liệu khi ô tính (hoặc khối ô tính) muốn sao chép công thức đến không liền kề với ô tính chứa công thức.
Thực hành
a) Nhập tên cột mới là "Điểm trung bình môn mới" vào ô tính H2 (xem Hình 4).
b) Sử dụng địa chỉ ô tính trong công thức để tính Điểm trung bình môn mới cho bạn đầu tiên (với cách tính như Điểm trung bình môn) vào ô tính H3. Sao chép công thức tính Điểm trung bình môn mới của bạn đầu tiên ở ô tính H3 đến khối ô tính H4:H8 để tính cho các bạn còn lại.
c) Sử dụng địa chỉ ô tính trong công thức để tính điểm trung bình Điểm thường xuyên 1 của tổ vào ô tính C9. Sao chép công thức tính điểm trung bình Điểm thường xuyên 1 của tổ đến khối ô tính D9:F9 để tính điểm trung bình Điểm thường xuyên 2, Điểm giữa kì và Điểm cuối kì của tổ.
d) Thực hiện chỉnh sửa điểm số trong các ô tính và cho biết kết quả tính theo công thức nào được tự động thay đổi theo? Tại sao?
Phương pháp giải:
Vận dụng kiến thức đã học để thực hành.
Lời giải:
a) Nhập tên cột mới là "Điểm trung bình môn mới" vào ô tính H2.
b)
- Sử dụng địa chỉ ô tính trong công thức để tính Điểm trung bình môn mới (với cách tính như Điểm trung bình môn) vào ô tính H3.
=> Công thức tính điểm trung bình môn mới vào ô H3 cho bạn Nguyễn Kiều An là: = (C3+D3+E3*2+F3*3)/7
- Sao chép công thức tính Điểm trung bình môn mới của bạn đầu tiên ở ô tính H3 đến khối ô tỉnh H4:H8 để tính cho các bạn còn lại.
+ Chọn ô tính H3.
+ Đưa con trỏ chuột đến góc phải dưới ô tính H3 để trỏ chuột trở thành dấu +, rồi kéo thả chuột đến ô tính H8. Kết quả được hình sau:
c)
Sử dụng địa chỉ ô tính trong công thức để tính điểm trung bình Điểm thường xuyên 1 của tổ vào ô tính C9.
=> Công thức để tính điểm trung bình Điểm thường xuyên 1 của tổ vào ô tính C9 là: = (C3+C4+C5+C6+C7+C8)/6
- Sao chép công thức tính điểm trung bình Điểm thường xuyên 1 của tổ đến khối ô tính D9:F9 để tính điểm trung bình Điểm thường xuyên 2, Điểm giữa kì và Điểm cuối kì của tổ.
+ Chọn ô tính C9.
+ Đưa con trỏ chuột đến góc phải dưới ô tính C9 để trỏ chuột trở thành dấu +, rồi kéo thả chuột đến ô tính F9. Kết quả được hình sau:
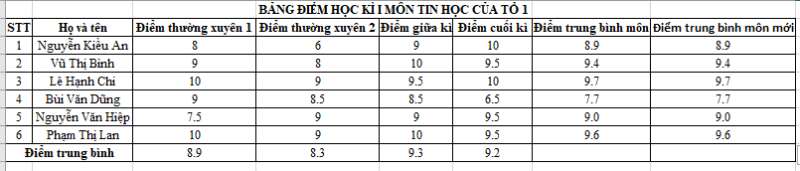
d) Thực hiện chỉnh sửa điểm số trong các ô tính và cho biết kết quả tính theo công thức nào được tự động thay đổi theo? Tại sao?
Thực hiện chỉnh sửa điểm số trong các ô tính thì kết quả tính theo công thức điểm trung bình môn, điểm trung bình môn mới và điểm trung bình được tự động thay đổi theo. Vì phần mềm bảng tính sẽ tự động tính toán lại mỗi khi dữ liệu trong các ô tính có sự thay đổi, do đó ta luôn có kết quả đúng.
Thực hành 2 trang 45 Tin học 7: Tạo bảng tính như Hình 5 và thực hiện các yêu cầu sau:
a) Em hãy tính số tiền chênh lệch của mặt hàng đầu tiên vào ô tính tương ứng trong bảng trên bằng cách lập công thức có sử dụng địa chỉ ô tính, với cách tính như sau:
Chênh lệch = Số lượng × Giá bản – Số lượng × Giá nhập
- Sao chép công thức để tính tiền chênh lệch cho các mặt hàng còn lại.
- Thực hiện định dạng dữ liệu có dấu ngăn cách hàng nghìn, hàng triệu cho các cột Giá nhập, Giá bán, Chênh lệch.
b) Em hãy tìm và cho biết mặt hàng có tiền chênh lệch nhiều nhất, ít nhất.
c) Lưu bảng tính với tên Doanh_thu_cua_hang và thoát khỏi MS Excel.
Phương pháp giải:
Vận dụng kiến thức đã học để thực hành
Lời giải:
a)
- Công thức tính số tiền chênh lệch của mặt hàng đầu tiên là: = C5*E5-C5*D5
- Sao chép công thức để tính tiền chênh lệch cho các mặt hàng còn lại:
+ Chọn ô tính F5.
+ Đưa con trỏ chuột đến góc phải dưới ô tính F5 để trỏ chuột trở thành dấu +, rồi kéo thả chuột đến ô tính F13. Kết quả được hình sau:
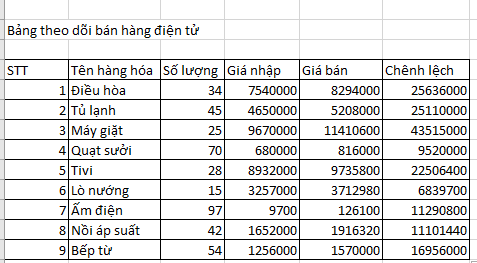
- Thực hiện định dạng dữ liệu có dấu ngăn cách hàng nghìn, hàng triệu cho các cột Giá nhập, Giá bán, Chênh lệch.
+ Nhấp chuột phải vào ô có chứa dữ liệu dạng số và chọn Format cells, hộp thoại xuất hiện như hình sau, hãy nhấp vào Custom để lựa chọn kiểu định dạng
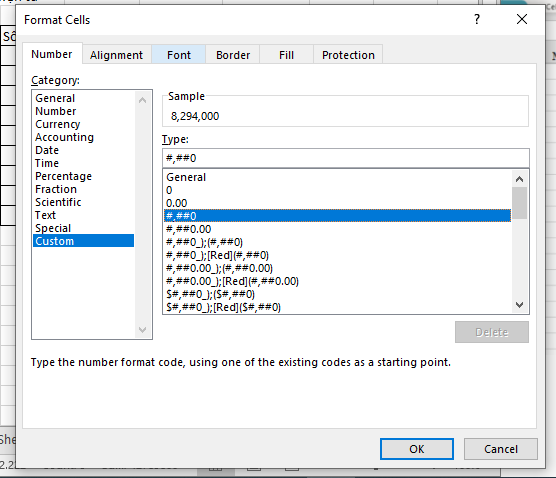
+ Kết quả ta có bảng sau:
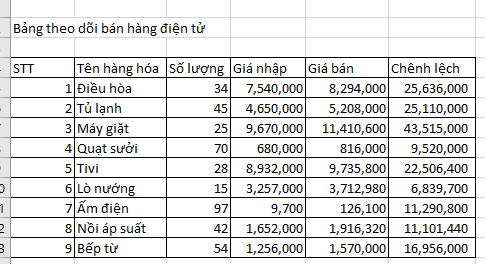
b) Mặt hàng có tiền chênh lệch nhiều nhất là máy giặt. Mặt hàng có tiền chênh lệch ít nhất là lò nướng
c) Lưu bảng tính với tên Doanh_thu_cua_hang và thoát khỏi MS Excel.
- Bấm tổ hợp phím Ctrl + S, xuất hiện hộp thoại, chọn đường dẫn lưu file và đặt tên file như sau:
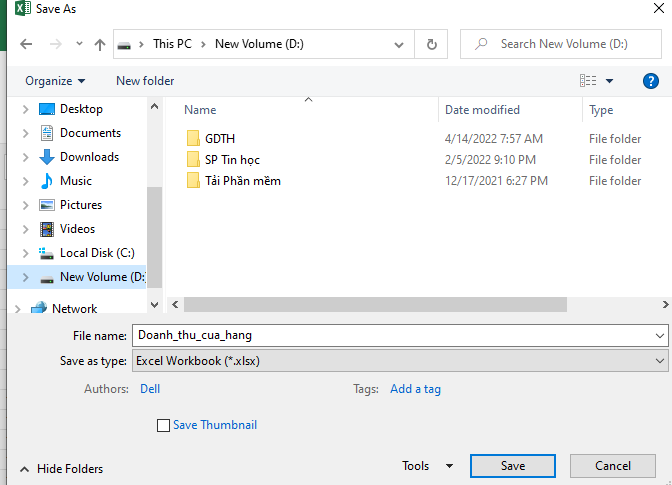
- Thoát khỏi MS Excel, nháy chọn chuột vào dấu X bên trên góc phải màn hình làm việc.
Vận dụng
Phương pháp giải:
Lập bảng điểm dựa vào điểm thực tế của bản thân.
Lời giải:
Ví dụ bảng điểm học tập của em:
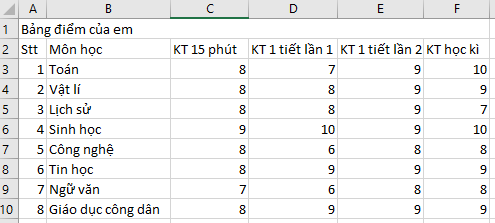
CÔNG TY TNHH ĐẦU TƯ VÀ DỊCH VỤ GIÁO DỤC VIETJACK
- Người đại diện: Nguyễn Thanh Tuyền
- Số giấy chứng nhận đăng ký kinh doanh: 0108307822, ngày cấp: 04/06/2018, nơi cấp: Sở Kế hoạch và Đầu tư thành phố Hà Nội.
2021 © All Rights Reserved.