Với giải Câu 11b.8 trang 54 SBT Tin học 8 Kết nối tri thức chi tiết trong Bài 11b: Thực hành tổng hợp giúp học sinh dễ dàng xem và so sánh lời giải, từ đó biết cách làm bài tập Tin học 8. Mời các bạn đón xem:
Cách Thực hành: Từ các ảnh gốc cho sẵn ở Hình 11b.2
Câu 11b.8 trang 54 SBT Tin học 8: Cách Thực hành: Từ các ảnh gốc cho sẵn ở Hình 11b.2, em hãy tạo sản phẩm là tờ rơi quảng cáo du lịch tương tự Hình 11b.3.
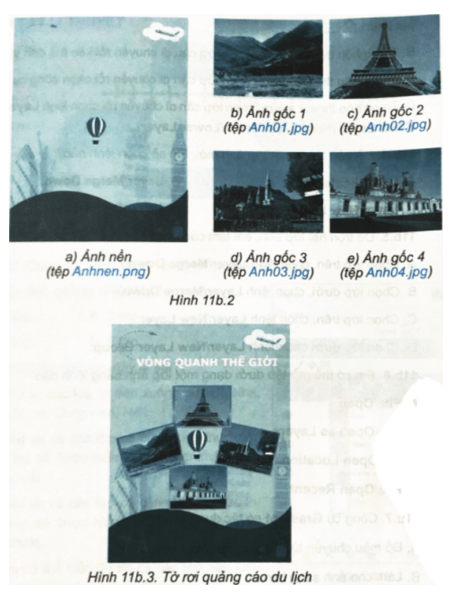
Lời giải:
Hướng dẫn
a) Tạo khung cho ảnh thứ nhất (Anh01)
Bước 1. Mở tệp ảnh bằng lệnh File/Open.
Bước 2. Làm tăng độ sáng và độ tương phản của ảnh bằng lệnh Colors/ Brightness-Contrast....
Bước 3. Sử dụng công cụ Crop E để cắt phần thừa của ảnh.
Bước 4. Thêm lớp nền và xử lí đường viền cho ảnh.
Chọn lệnh Layer/New Layer, hộp thoại Create a New Layer mở ra, đặt tên cho Layer mới là Nen rồi chọn OK, em có lớp ảnh mới
Đổ màu cho lớp Nen bằng cách thực hiện các bước Chọn công cụ Gradient-> Chọn màu chuyển-> Kéo thả chuột để chuyển màu
Chuyển lớp Nen xuống dưới lớp Anh01.
Chọn lớp Anh01, chọn công cụ 

Lưu ý: Khi chọn lệnh Move, nếu không thao tác được em có thể xem lại các lựa chọn trong hộp thoại Tool Options, cần lựa chọn lớp ảnh trước khi dịch chuyển.
Trộn ảnh và nền: Chọn lớp Anh01, chọn lệnh Layer/Merge Down để ghép ảnh và nền phía dưới thành một lớp.
Bước 5. Chọn lệnh File/Export As để xuất tệp ảnh với tên Anh01.png.
Thực hiện tương tự các bước từ Bước 1 đến Bước 5 cho từng ảnh Anh02, Anh03, Anh04. Kết quả được bốn tập ảnh Anh01.png, Anh02.png, Anh03.png, Anh04.png.
b) Sắp xếp vị trí các ảnh trên ảnh nền
Mở tệp Anhnen.png bằng lệnh File/Open.Sau đó mở tệp ảnh Anh01.png bằng lệnh File/Open as Layers. Ảnh Anh01.png sẽ là một lớp trong ảnh Anhnen.png.
Chọn lớp chứa ảnh Anh01.png, chọn lệnh 


Lưu ý: Mỗi lần chọn một lệnh trên bảng công cụ để thực hiện điều chỉnh ảnh, sau khi hoàn thành em cần nhấn phím Enter để xác lập thay đổi.
Thực hiện tương tự với các tệp Anh02.png, Anh03.png, Anh04.png.
c) Thêm văn bản vào khung ảnh
Dùng công cụ 
d) Lưu lại tập
Chọn File/Save hoặc File/Save As để mở hộp thoại Save Image. Lựa chọn thư mục lưu tệp ảnh, nhập tên tệp là Baitap vào ô Name.
Nháy chuột chọn Save để hoàn thành việc lưu tệp Baitap.xcf.
Em có thể xuất ảnh dưới dạng png hoặc jpg để chia sẻ với bạn bè sản phẩm của mình.
Xem thêm các bài giải sách bài tập Tin học 8 Kết nối tri thức hay, chi tiết khác:
Câu 11b.1 trang 52 SBT Tin học 8: Quan sát Hình 11b.1 và trả lời các câu hỏi sau:
Câu 11b.2 trang 52 SBT Tin học 8: Để di chuyển ảnh em sử dụng công cụ nào?
Câu 11b.3 trang 53 SBT Tin học 8: Cách nào sau đây không phải cách để thay đổi thứ tự các lớp trong ảnh? A. Trong hộp thoại Layers, chọn lớp cần di chuyển, nháy chuột vào các nút lệnh
Câu 11b.4 trang 53 SBT Tin học 8: Cách Để trộn thêm một lớp ảnh mới, em sẽ chọn lệnh nào? A. Layer/Scale Layer.
Câu 11b.5 trang 53 SBT Tin học 8: Cách Để trộn hai lớp ảnh, em làm cách nào? A. Chọn lớp trên, chọn lệnh Layer/Merge Down.
Câu 11b.6 trang 53 SBT Tin học 8: Cách Em có thể mở tệp dưới dạng một lớp ảnh bằng lệnh nào? A. File/Open.
Câu 11b.7 trang 53 SBT Tin học 8: Cách Công cụ Gradient có tác dụng gì? A. Đổ màu chuyển từ màu vẽ đến màu nền.
Xem thêm các bài giải sách bài tập Tin học 8 Kết nối tri thức hay, chi tiết khác:
Bài 9b: Thay đổi khung hình, kích thước ảnh
Bài 10b: Thêm văn bản, tạo hiệu ứng cho ảnh
CÔNG TY TNHH ĐẦU TƯ VÀ DỊCH VỤ GIÁO DỤC VIETJACK
- Người đại diện: Nguyễn Thanh Tuyền
- Số giấy chứng nhận đăng ký kinh doanh: 0108307822, ngày cấp: 04/06/2018, nơi cấp: Sở Kế hoạch và Đầu tư thành phố Hà Nội.
2021 © All Rights Reserved.