Với giải Hoạt động trang 65 Tin học 8 Cánh diều chi tiết trong Bài 2: Vùng chọn và ứng dụng GIMP giúp học sinh dễ dàng xem và so sánh lời giải, từ đó biết cách làm bài Tin học lớp 8. Mời các bạn đón xem:
Với một bức ảnh có trong máy tính, hãy thực hiện một số thao tác
Hoạt động trang 65 Tin học 8: Với một bức ảnh có trong máy tính, hãy thực hiện một số thao tác, chú ý quan sát và sau đó trả lời các câu hỏi
Thao tác:
- Tạo một vùng chọn.
- Chọn Colors\Hue-Saturation và tùy chỉnh các thông số (Hue=10, Lightness=-10 và Saturation=20), sau đó chọn OK (Hình 3).
- Nhấn tổ hợp phím CTrl+I để đảo ngược vùng chọn, tức là thay thế vùng ảnh đã được chọn bằng vùng ảnh chưa được chọn.
- Chọn Colors\Color Temperature và chọn nhiệt độ mong muốn (Intended temperature=1700), sau đó chọn OK.
- Chọn Select\None
- Chọn Colors\Desaturate\Color to Gray với các thông số như ở Hình 4, sau đó chọn OK.
Các câu hỏi:
1) Các công cụ điều chỉnh ảnh em vừa sử dụng có tác dụng với hình nền không?
2) Lệnh thay đổi nhiệt độ của ảnh tác động lên phần nào của bức ảnh? Tại sao?
3) Lệnh đổi ảnh màu thành đen trắng tác động lên phần nào? Tại sao?
4) Muốn đảo ngược vùng chọn em dùng lệnh gì?
5) Muốn loại bỏ vùng chọn em dùng lệnh gì?
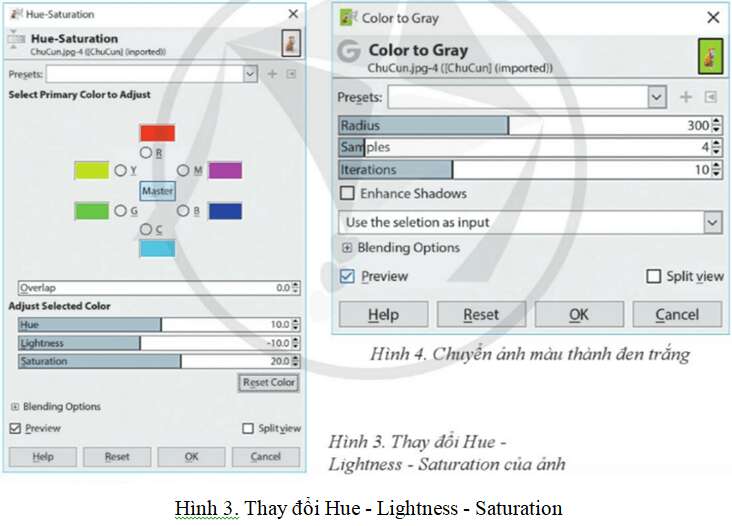
Trả lời:
- Các công cụ điều chỉnh ảnh đã sử dụng chỉ tác động vào vùng ảnh được chọn và không tác động đến hình nền.
- Lệnh thay đổi nhiệt độ của ảnh tác động lên toàn bộ bức ảnh. Tùy thuộc vào nhiệt độ được chọn, ảnh sẽ được làm ấm hoặc làm mát màu sắc.
- Lệnh đổi ảnh màu thành đen trắng tác động lên toàn bộ bức ảnh. Lệnh này sẽ loại bỏ hoàn toàn màu sắc và chuyển ảnh về dạng đen trắng hoặc xám.
- Để đảo ngược vùng chọn, ta có thể sử dụng tổ hợp phím Ctrl+Shift+I hoặc chọn Select\Invert.
- Để loại bỏ vùng chọn, ta có thể sử dụng tổ hợp phím Ctrl+Shift+A hoặc chọn Select\None.
Xem thêm các bài giải sách giáo khoa Tin học lớp 8 Cánh diều hay, chi tiết khác:
Khởi động trang 64 Tin học 8: Hãy kể về tình huống mà em muốn thực hiện một trong hai điều sau đây:
Câu hỏi trang 67 Tin học 8: Những điều nào là đúng khi sử dụng phần mềm GIMP?
Xem thêm các bài giải sách giáo khoa Tin học lớp 8 Cánh diều hay, chi tiết khác:
CÔNG TY TNHH ĐẦU TƯ VÀ DỊCH VỤ GIÁO DỤC VIETJACK
- Người đại diện: Nguyễn Thanh Tuyền
- Số giấy chứng nhận đăng ký kinh doanh: 0108307822, ngày cấp: 04/06/2018, nơi cấp: Sở Kế hoạch và Đầu tư thành phố Hà Nội.
2021 © All Rights Reserved.