Với giải Hoạt động 1 trang 31 Chuyên đề Tin học 11 Cánh diều chi tiết trong Bài 2: Tạo ảnh động từ hiệu ứng cuộn giúp học sinh dễ dàng xem và so sánh lời giải, từ đó biết cách làm bài tập Chuyên đề Tin học 11. Mời các bạn đón xem:
Hãy sử dụng GIMP để tạo một ảnh động với hiệu ứng cuộn chữ. Lưu tệp ảnh tĩnh
Hoạt động 1 trang 31 Chuyên đề Tin học 11: Hãy sử dụng GIMP để tạo một ảnh động với hiệu ứng cuộn chữ. Lưu tệp ảnh tĩnh và xuất ảnh động sang định dạng GIF. Ví dụ ở đây, các tệp ảnh là *“Bacsi.xcf” và "Bacsi.gif”.
Lời giải:
Nhấp vào đầu bên trái và bên phải của điểm trong hình ảnh mà bạn muốn chèn chữ viết và sau đó di chuyển điểm chính giữa của dòng được tạo lên trên. Nếu bạn muốn tạo một đường cong hoàn toàn đối xứng, trong khi di chuyển phần trung tâm của đường dẫn, hãy giữ phím Sự thay đổi trên bàn phím máy tính của bạn.
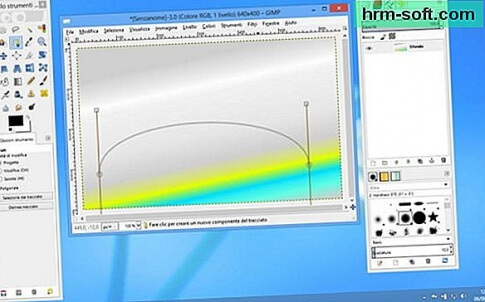
Bước tiếp theo bạn cần thực hiện uốn cong một dòng chữ bằng GIMP là chọn công cụ Text từ thanh công cụ của chương trình, nhấp vào điểm trong hình mà bạn muốn chèn chữ viết cong và gõ văn bản. Khi thao tác hoàn tất, nhấp chuột phải vào tin nhắn bạn vừa tạo và chọn mục Văn bản dọc theo đường dẫn từ menu xuất hiện.
Bây giờ bạn sẽ thấy mình có hai bản viết: bản gốc và bản sao của nó cong theo đường dẫn bạn đã tạo trước đó. Sau đó xóa từ "thẳng", nhấp vào mức độ Lý lịch trong bảng quản lý lớp nằm ở bên phải màn hình và chọn mục Từ đường đua từ menu Lựa chọn của GIMP để tạo vùng chọn chữ cong.
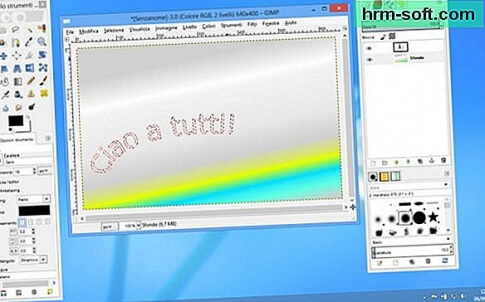
Bây giờ, tất cả những gì bạn phải làm là biến đổi đường dẫn có chữ viết cong thành một lớp, vì vậy bạn có thể di chuyển và sửa đổi nó mà không ảnh hưởng đến phần còn lại của hình ảnh và tô màu chữ viết. Sau đó chọn mục Cấp độ mới từ menu Cấp độ của GIMP và nhấp vào nút đồng ý trong cửa sổ mở ra. Tiếp theo, chọn nó Công cụ cọ vẽ từ thanh công cụ bên trái và tô màu phần thân của chữ viết bằng màu bạn thích.
Nhiệm vụ đã hoàn thành! Bây giờ bạn có thể tắt hiển thị đường dẫn (tức là đường viền màu đỏ mà bạn nhìn thấy xung quanh chữ viết) bằng cách chọn tab Đường dẫn
Xem thêm các bài giải Chuyên đề Tin học 11 Cánh diều hay, chi tiết khác:
Khởi động trang 31 Chuyên đề Tin học 11: Hãy nêu ý nghĩa của các công việc sau đây trong GIMP:
Hoạt động 1 trang 31 Chuyên đề Tin học 11: Hãy sử dụng GIMP để tạo một ảnh động với hiệu ứng....
Câu hỏi tự kiểm tra trang 35 Chuyên đề Tin học 11: Trong các câu sau, những câu nào đúng?
CÔNG TY TNHH ĐẦU TƯ VÀ DỊCH VỤ GIÁO DỤC VIETJACK
- Người đại diện: Nguyễn Thanh Tuyền
- Số giấy chứng nhận đăng ký kinh doanh: 0108307822, ngày cấp: 04/06/2018, nơi cấp: Sở Kế hoạch và Đầu tư thành phố Hà Nội.
2021 © All Rights Reserved.